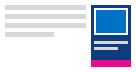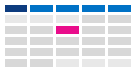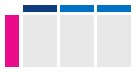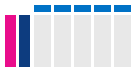Změna způsobu zobrazení vašeho kalendáře Outlooku
Níže vyberte možnost karty pro verzi aplikace Outlook, kterou používáte. Jakou verzi Outlooku používám?
Poznámka: Pokud kroky na této kartě Nový Outlook nefungují, je možné, že ještě nepoužíváte nový Outlook pro Windows. Vyberte Klasický Outlook a postupujte podle těchto kroků.
V Outlooku máte možnost:
Změnit zobrazení | Změna na zahájení v pondělí | Změnit pracovní týden | Zobrazení dvou časových pásem
Přechod na zobrazení Den, Pracovní týden, Týden nebo Měsíc
-
Na navigačním panelu vyberte Kalendář.
-
Na kartě Domů vyberte požadované zobrazení.

Změna zobrazení kalendáře s použitím pondělního začátku
-
Zvolte Kalendář.
-
Na kartě Zobrazení vyberte Nastavení kalendáře.
-
V části Vzhled kalendáře vyberte rozevírací seznam v části Zobrazit první den v týdnu jako: a vyberte Pondělí.
-
Vyberte Uložit.
Změna zobrazení pracovního týdne (netradiční pracovní týden)
-
Zvolte Kalendář.
-
Na kartě Zobrazení vyberte Nastavení kalendáře.
-
V části Zobrazit pracovní týden jako vyberte dny pracovního týdne.
-
Vyberte Uložit.
Zobrazení dvou časových pásem v zobrazení kalendáře
-
Zvolte Kalendář.
-
Na kartě Zobrazení vyberte Nastavení kalendáře.
-
Vyberte Přidat časové pásmo.
-
V seznamu Jiná časová pásma vyberte časové pásmo, které chcete přidat.
-
Do pole Popisek zadejte umístění nebo časové pásmo.
-
Vyberte Uložit.
Náhled nadcházejících položek kalendáře
Připravované události a schůzky můžete sledovat tak, že otevřete náhled kalendáře na straně pošty.
V aplikaci Pošta nebo Kalendář klikněte pravým tlačítkem myši na navigačním panelu na Kalendář a pak vyberte Ukotvit náhled.
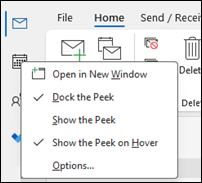
Poznámka: Pokud chcete náhled ukotvit pro Poštu i Kalendář, musíte vybrat možnost pro každou z nich zvlášť.
Další informace o zobrazení kalendáře a vašich událostí a schůzek tak, aby byly stále po ruce
Změna zobrazení měsíce s pondělím jako prvním dnem a zobrazení svátků USA
Zobrazte si Kalendář po měsíci, abyste na první pohled viděli, co děláte. Běžný způsob, jak zobrazit kalendář, je nastavit pracovní týden tak, aby začínal v pondělí se svátky v USA.
-
Zvolte Kalendář.
-
Vyberte Domů > Uspořádat > měsíc.
-
Vyberte kartu Soubor .
-
Vyberte Možnosti a pak Kalendář.
-
V části Pracovní doba vyberte u položky První den týdne možnost Pondělí.
-
V části Možnosti kalendáře v části Přidat svátky do kalendáře vyberte Přidat svátky.
-
Vyberte USA a pak OK.
Další informace o přidávání svátků do kalendáře
Změna zobrazení pracovního týdne na 12hodinové směny od neděle do úterý (jiný než běžný pracovní týden)
Pokud pracujete v netradičním pracovním plánu, můžete nastavit zobrazení svého pracovního týdne tak, aby se zobrazily jenom tyto pracovní doby. Pokud jste například zdravotní sestra, můžete chtít zobrazit pouze 12hodinovou směnu v nemocnici od neděle do úterý.
-
Zvolte Kalendář.
-
Vyberte Domů > Uspořádat > pracovní týden.
-
Vyberte kartu Soubor .
-
Vyberte Možnosti a pak Kalendář.
-
V části Pracovní doba vyberte u položky Čas zahájení možnost 6:00.
-
V části Pracovní doba vyberte u položky Čas ukončení možnost 6:00.
-
U položky Pracovní týden vyberte Ne, Po a Út a zrušit zaškrtnutí všech ostatních políček.
-
U položky První den týdne vyberte Neděle.
-
Vyberte OK.
Tip: Pokud chcete zobrazit všechny hodiny během dlouhé směny v zobrazení Pracovní týden , použijte lupu v dolním rohu kalendáře, aby se kalendář zmenšil.
Zobrazení dvou časových pásem v zobrazení týdne
Při práci s partnery v různých časových pásmech je vhodné zobrazit si obě časová pásma v zobrazení týdne. Například při plánování schůzek z východního časového pásma můžete zobrazit plán australského spolupracovníka (časové pásmo Brisbane), takže si nemusíte rezervovat mimo pracovní dobu.
-
Vyberte Kalendář.
-
Vyberte Domů > Uspořádat > týden.
-
Vyberte kartu Soubor .
-
Vyberte Možnosti a pak Kalendář.
-
V části Časová pásma zadejte Východní časové pásmo do pole Popisek.
-
V seznamu Časové pásmo vyberte (UTC-05:00) Východní čas (USA & Kanada).
-
Vyberte Zobrazit druhé časové pásmo.
-
Do pole Popisek zadejte Brisbane.
-
V seznamu Časové pásmo vyberte (UTC+ 10:00) Brisbane.
-
Vyberte OK.
Další informace o tom,jak funguje normalizace časových pásem
Hledáte něco jiného?
Pokud filtrujete položky v kalendáři nebo upravujete pole, můžete snadno vytvořit vlastní zobrazení, takže potřebné informace budete mít vždy po ruce.
-
Vyberte Zobrazit.
-
Ve skupině Aktuální zobrazení vyberte Změnit zobrazení a pak spravovat zobrazení.
-
Vyberte Nový.
-
Do pole Název nového zobrazení zadejte název zobrazení.
-
V poli Typ zobrazení vyberte požadovaný typ zobrazení.
-
Pokud chcete změnit, kde je zobrazení k dispozici, vyberte některou možnost v části Dá se použít na a pak vyberte OK.
-
V dialogovém okně Upřesnit nastavení zobrazení: Nové zobrazení vyberte možnosti, které chcete použít.
-
Až s výběrem možností skončíte, vyberte OK.
-
Pokud chcete zobrazení použít okamžitě, vyberte Použít zobrazení.
Další informace o změně nebo přizpůsobení zobrazení