Sdílení kalendáře aplikace Outlook s ostatními uživateli
Pokud máte účet Exchange, Microsoft 365 nebo Outlook.com, můžete poslat pozvánku ke sdílení ostatním uživatelům, aby si mohli zobrazit váš kalendář ve svém vlastním seznamu kalendářů.
Sdílení kalendáře se neomezuje na výchozí složku Kalendář , která je vytvořená ve všech profilech Outlooku. Můžete vytvořit další složky kalendáře a zvolit, které z těchto složek chcete sdílet. Můžete například vytvořit složku kalendáře pro určitý projekt a sdílet ji se svými spolupracovníky. Pokud chcete, můžete spolupracovníkům udělit oprávnění ke změnám událostí a zvláštních událostí v kalendáři.
Níže vyberte možnost karty pro verzi aplikace Outlook, kterou používáte. Jakou verzi Outlooku používám?
Poznámka: Pokud vám kroky na této kartě Nový Outlook nefungují, je možné, že ještě nepoužíváte nový Outlook pro Windows. Vyberte kartu Klasický Outlook a postupujte podle těchto kroků.
-
Na kartě Domů vyberte Sdílet kalendář a v případě potřeby vyberte kalendář, který chcete sdílet.
-
Do pole Zadejte e-mailovou adresu nebo jméno kontaktu zadejte, s kým chcete sdílet. Pokud se jméno osoby zobrazí v seznamu, vyberte ho, jinak stiskněte Enter.
-
V rozevíracím seznamu zvolte úroveň oprávnění (Může zobrazit všechny podrobnosti atd.) pro osobu a vyberte Sdílet. Pokud chcete přidat další jména, opakujte kroky 2 a 3.
Následující video ukazuje, jak sdílet kalendář Outlooku s pracovním nebo školním účtem.

Informace o přístupu ke kalendáři, který s vámi někdo sdílí, najdete v tématu Přístup ke sdílené poštovní schránce.
|
Podpora s průvodcem v prohlížeči může poskytovat digitální řešení problémů s Office. |
V Outlooku máte možnost:
Sdílení kalendáře | Ukončení sdílení kalendáře | Sdílení kalendáře publikováním | Sdílení kalendáře v e-mailu | Další informace | Oprava problémů
Ukončení sdílení kalendáře
Přístup ke kalendáři můžete kdykoli odvolat.
Poznámka: Může to chvíli trvat, než Microsoft 365 a Outlook uživatele synchronizuje a odebere zobrazení do kalendáře.
-
Vyberte Kalendář.
-
Na pásu karet vyberte kartu Složka a pak vyberte Vlastnosti kalendáře.
-
Vyberte kartu Oprávnění a v části Aktuálně sdílíte s vyberte jméno uživatele a pak zvolte Odebrat.
-
Vyberte OK.
Sdílení kalendáře jeho publikováním na webovou stránku
Pokud máte přístup k webovému serveru, který podporuje protokol WebDAV (World Wide Web Distributed Authoring and Versioning), můžete kalendář publikovat na tomto serveru.
Poznámka: Nejste si jistí, jestli váš server podporuje WebDAV? Měl by vám to říct správce serveru nebo poskytovatel služeb Internetu.
-
Vyberte Kalendář.
-
Vyberte Domů > Publikovat online > Publikovat na serveru WebDAV.
Poznámky:
-
Pokud váš e‑mailový účet používá Exchange, místo možnosti publikování na server WebDAV uvidíte možnost Publikovat tento kalendář. Ta vám umožní publikovat kalendář přímo na server Exchange. V okně, které se otevře, vyberte požadované možnosti publikování, a klikněte na Zahájit publikování.
-
Pokud používáte Microsoft 365, můžete i nadále publikovat kalendář na server WebDAV, ale musíte nejdřív odebrat {Anonymous:CalendarSharingFreeBusySimple} ze zásad sdílení. Přijdete tak ale o možnost zveřejnit svůj kalendář v budoucnu na Exchangi.
-
-
Do pole Umístění zadejte umístění serveru WebDAV, vyberte další požadované možnosti publikování a pak vyberte OK.
Sdílení svého kalendáře e-mailem
Pokud nechcete někomu udělit oprávnění ke sdílení vašeho kalendáře a zobrazení aktualizací, můžete poslat e-mailem statickou kopii kalendáře pro konkrétní rozsah kalendářních dat. Příjemce uvidí události ve vašem kalendáři v okamžiku, kdy jste e-mail odeslali, ale ne všechny aktualizace, které po odeslání e-mailu provedete.
Poznámka: Tato funkce už není dostupná v Outlooku pro Microsoft 365.
-
Vyberte Kalendář.
-
Vyberte Domů > E-mailový kalendář.
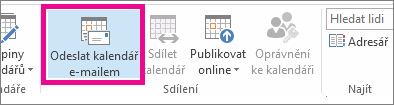
-
V polích Kalendář a Rozsah kalendářních dat vyberte kalendář a časový úsek, který chcete sdílet. Vyberte třeba jenom Dnes nebo Příštích 7 dní.
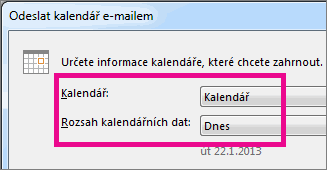
-
Nastavte další požadované možnosti a pak vyberte OK.
-
V novém e-mailu, který se otevře, přidejte do pole Komu , komu chcete zprávu předat, pokud chcete, přidejte zprávu a vyberte Odeslat.
Osobě, které jste odeslali svůj kalendář, se zobrazí snímek kalendáře ve zprávě.
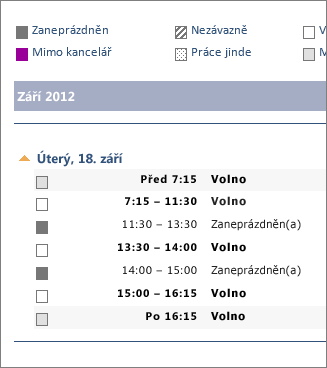
Zpráva obsahuje i připojený soubor iCalendar (.ics), který se dá otevřít v aplikaci Outlook nebo v jiné kalendářové aplikaci. Když příjemce klikne na soubor iCalendar, zobrazí se mu soubor v aplikaci Outlook jako nový kalendář, který může zobrazit vedle svého kalendáře. Můžou přetáhnout události nebo schůzky mezi oběma kalendáři a najít čas, který bude vyhovovat vám oběma.
Další informace, které je třeba poskytnout příjemcům
Po sdílení kalendáře požádejte příjemce, aby si zkontrolovali následující informace o otevírání sdílených kalendářů.
Pokud chcete otevřít kalendář v prostředí Microsoft 365 Exchange Online, přečtěte si článekJak povolit a zakázat aktualizace sdílení kalendáře Outlooku.Pokud používáte místní Exchange nebo jiné e-mailové účty, jako je Outlook.com, projděte si následující články.
-
Outlook pro Windows: Otevření kalendáře Exchange jiného uživatele
-
Outlook na webu: Správa kalendáře někoho jiného v Outlook na webu
-
Outlook pro Mac: Otevření sdíleného kalendáře Exchange v Outlook pro Mac
-
Outlook pro mobilní zařízení: Návody otevřít sdílený kalendář?
-
Outlook.com: Sdílení kalendáře v Outlook.com
Řešení problémů se sdílením kalendáře
Pokud nemáte možnost sdílet svůj kalendář (je zašedlý), je to proto, že správce nebo IT podpora pro vaši firmu nastavila zásady, které uživatelům brání ve sdílení kalendářů.
Související články
Sdílení kalendáře v Outlook Web Appu











