Změna události, schůzky nebo události v Outlooku
Událost, schůzku nebo událost, kterou jste vytvořili, můžete změnit tak, aby aktualizovala Outlook kalendář a aby se ostatní dozvěděli o změnách plánu.
Důležité informace: Nemůžete změnit podrobnosti o schůzkách nebo událostech, na které vás ostatní pozvali.
Níže vyberte možnost karty pro verzi aplikace Outlook, kterou používáte. Jakou verzi Outlooku používám?
Poznámka: Pokud vám kroky na této kartě Nový Outlook nefungují, je možné, že ještě nepoužíváte nový Outlook pro Windows. Vyberte kartu Klasický Outlook a postupujte podle těchto kroků.
Změna jedné události, kterou jste vytvořili
-
V mřížce kalendáře poklikejte na schůzku, kterou jste vytvořili, a otevřete ji.
-
V dialogovém okně schůzky proveďte požadované změny.
-
Výběrem možnosti Uložit nebo Odeslat uložte změny a odešlete aktualizované informace pozvaním na schůzku.
Změna opakované události, kterou jste vytvořili
-
V mřížce kalendáře poklikejte na schůzku, kterou jste vytvořili, a otevřete ji.
-
Budete mít následující možnosti:
-
Upravte jednu událost v řadě – proveďte změny v této instanci.
-
Upravit řadu – proveďte změny v celé řadě.
-
Upravte tuto a všechny následující události – proveďte změny v této a všech následujících instancích události.
-
-
Po dokončení vyberte Uložit nebo Odeslat.
V Outlooku máte možnost:
Změna jedné události | Změna opakované události | Změna události, na kterou jste pozvaní | Změna typu události | Změna stavu během události
Změna jedné události, schůzky nebo události, kterou jste vytvořili
-
Otevřete událost, událost nebo schůzku z kalendáře.
-
Upravte podrobnosti o položce na kartě Událost nebo Schůzka . Až budete hotovi, vyberte Uložit & Zavřít pro událost nebo událost nebo Odeslat aktualizaci pro schůzku, kterou jste vytvořili.
Při změně schůzky, kterou jste vytvořili, musíte odeslat aktualizaci, aby se změny uložily. Pokud ke schůzce přidáváte další účastníky a neproděláte žádné další změny, můžete zvolit, jestli chcete aktualizaci odeslat všem účastníkům, nebo jenom přidaným účastníkům.
Změna opakované události, schůzky nebo události, kterou jste vytvořili
Když otevřete opakovanou událost, schůzku nebo událost, Outlook se vás zeptá, jestli chcete otevřít jenom tuto jednu událost nebo celou řadu událostí.
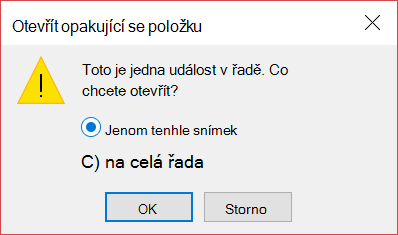
Pokud chcete upravit jednu instanci opakující se položky, vyberte Jenom tuto položku. V opačném případě vyberte Celá řada. Můžete změnit podrobnosti události, události nebo schůzky, vzorce opakování a účastníky. Až budete hotovi, vyberte Uložit & Zavřít pro události a události nebo Odeslat aktualizaci pro schůzky.
Při úpravách jedné instance opakující se položky existují určitá omezení:
-
Nelze změnit datum a čas opakované položky, pokud se tak přeskočí dřívější nebo pozdější instance položky.
-
Pokud odeberete účastníka z jedné instance opakované schůzky, bude i nadále pozván do ostatních instancí opakované schůzky.
Změna schůzky, na kterou vás ostatní pozvali
Podrobnosti schůzky, na kterou jste byli pozvaní ostatními, nemůžete změnit. Pokud se pokusíte přesunout schůzku v kalendáři, Outlook vás upozorní, že organizátor nebude upozorněn na změnu a schůzka v kalendáři bude v nesprávný čas.
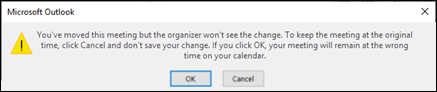
Změna události na událost nebo schůzku
Události jsou celodenní položky, které se ve výchozím nastavení zobrazují ve vašem kalendáři jako volný čas. Příkladem zvláštní události je konference nebo dovolená.
-
Poklikáním na událost ji otevřete.
-
Zrušte zaškrtnutí políčka Celodenní událost vedle položky Čas zahájení.

-
Teď, když je událost událostí událost, se položka Zobrazit jako změní na Zaneprázdněno.
-
Pokud přidáte účastníky, událost se změní na schůzku.
-
Po dokončení změn vyberte Uložit & Zavřít u události nebo Odeslat aktualizaci pro schůzku.
Změna zobrazení události, schůzky nebo události v kalendáři
Nové celodenní události se ve vašem kalendáři automaticky zobrazují zdarma. Schůzky a události se automaticky zobrazují jako zaneprázdněné ve vašem kalendáři. Způsob zobrazení kterékoliv z těchto položek v kalendáři můžete změnit aktualizací pole Zobrazit jako .
Důležité informace: Když odešlete pozvánku v Outlooku nebo Outlook Web Appu, můžete zvolit stav, který se pro schůzku zobrazí, například Zaneprázdněn, Pryč atd. Pokud se ale u pozvánky provede aktualizace, změny stavu se v kalendáři účastníka neprovedou. Nová pozvánka bude mít ve výchozím nastavení stav nastavený pozvanou osoby. Každý má kontrolu nad svým vlastním stavem a může být kdykoliv změněn. Aktualizace ke schůzce nepřepíše stav existující schůzky.
-
Otevřete událost, schůzku nebo událost.
-
Na pásu karet vyberte v rozevíracím seznamu Zobrazit jakomožnost Volno, Práce jinde, Nezávazně, Zaneprázdněn nebo Mimo kancelář.
-
Vyberte Uložit & Zavřít pro událost nebo Odeslat aktualizaci pro schůzku.










