Naplánování schůzky nebo události v Outlooku
Žádost o schůzku můžete poslat jednomu nebo více lidem. Outlook rezervuje čas v kalendáři pro schůzku a sleduje, kdo pozvánku přijal.
Při vytváření žádosti o schůzku můžete přidat přílohy, nastavit místo konání, požádat o osobní účast, nastavit opakování a pomocí Pomocníka pro plánování zvolit nejvhodnější čas pro schůzku.
Níže vyberte možnost karty pro verzi aplikace Outlook, kterou používáte. Jakou verzi Outlooku používám?
Poznámka: Pokud kroky na této kartě Nový Outlook neodpovídají vaší obrazovce, je možné, že ještě nepoužíváte nový Outlook pro Windows. Vyberte Klasický Outlook a postupujte podle těchto kroků.
Naplánování schůzky nebo události
-
V kalendáři vyberte Nová událost.
-
Přidejte název schůzky nebo události.
-
Vyberte

-
Vyberte navrhovaný časový úsek nebo ručně zadejte datum a počáteční a koncový čas.
-
Zadejte místo schůzky a podle potřeby posuňte přepínač schůzky Skypu nebo Teams doleva nebo doprava.
-
Pokud chcete pozvánku doručit, vyberte Odeslat .
Naplánování opakované schůzky nebo události
-
V kalendáři vyberte Nová událost a přidejte název schůzky nebo události.
-
Pokud potřebujete na tuto událost nebo schůzku pozvat ostatní, vyberte

-
Vyberte navrhovaný časový úsek pro schůzku nebo ručně zadejte datum a čas zahájení a ukončení.
-
Vyberte

-
Zadejte místo schůzky a podle potřeby posuňte přepínač schůzky Skypu nebo Teams doleva nebo doprava.
-
Pokud chcete pozvánku doručit, vyberte Odeslat .
Naplánování schůzky
-
Žádost o schůzku můžete vytvořit jedním z následujících způsobů:
-
Ve složce Doručená pošta vyberte Nové položky > Schůzka nebo použijte klávesovou zkratku CTRL + SHIFT + Q.
-
V kalendáři vyberte Nová schůzka nebo použijte klávesovou zkratku CTRL + SHIFT + Q.
-
V e-mailové zprávě ve složce Doručená pošta vyberte tlačítko Odpovědět se žádostí o schůzku.
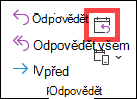
-
-
Účastníky můžete přidat jedním ze dvou způsobů:
-
Přidejte účastníky do řádku Komu v žádosti o schůzku a přejděte ke kroku 4.
-
Pokud používáteMicrosoft 365 nebo účet Exchange, pomocí Pomocníka pro plánování zobrazte plány účastníků.
-
-
V Pomocníkovi pro plánování klikněte na pole pod svým jménem a zadejte jméno nebo e-mailovou adresu účastníka nebo kliknutím na tlačítko Přidat účastníky otevřete svůj adresář.
Výběrem ikony vedle jména účastníka v Pomocníkovi pro plánování označte konkrétního účastníka jako povinného účastníka , volitelného účastníka nebo zdroje. Když začnete psát jméno účastníka, Outlook vám nabídne návrhy podle toho, s kým jste se v poslední době setkali nebo komu jste poslali e-mail. Když budete chtít přidat účastníka, vyberte jméno ze seznamu.
-
Přidejte předmět, čas začátku a konce schůzky a místo konání.
V Outlook 2016 (nebo novějších) a Outlooku pro Microsoft 365 můžete začít psát název místa, například Čtvrtá kavárna nebo Konferenční místnost 23, a Outlook bude hledat odpovídající umístění. Vyberte jeden z návrhů míst a vyberte ho nebo pokračujte v psaní a zadejte jiné místo.
Tip: Pokud používáte účet Microsoft Exchange nebo e-mailový účet Microsoft 365, klikněte na Pomocníka pro plánování a pak klikněte na Vyhledávač místností, abyste mohli zkontrolovat dostupnost místností a provést rezervaci. Další informace najdete v článku Použití Pomocníka pro plánování a vyhledávání místností pro schůzky v Outlooku.
-
Pokud chcete k žádosti o schůzku připojit nějaký soubor, vyberte v nabídce Vložit možnost Připojit soubor a pak zvolte soubor, který chcete přidat.
-
Pokud nechcete, aby se schůzka opakovala, vyberte Odeslat. V opačném případě se podívejte na Nastavení opakované schůzky.
Nastavení opakované schůzky
-
Vyberte Schůzka > Opakování.
Poznámka: Pomocí klávesové zkratky CTRL+G můžete nastavit, aby se schůzka pravidelně opakovala.
-
Zvolte možnosti pro požadovaný způsob opakování a pak vyberte OK.
Poznámka: Po přidání způsobu opakování se karta Schůzka změní na kartu Řada schůzek.
-
Pokud chcete odeslat žádost o schůzku, vyberte Odeslat.
Přidání účastníka ke stávající schůzce
Ke stávající schůzce můžete přidat dalšího účastníka.
Pokud jste vlastníkem schůzky:
-
Poklikáním otevřete schůzku a pak pomocí řádku Povinné nebo Volitelné nebo Pomocníka pro plánování přidejte do schůzky jednoho nebo více lidí.
-
Vyberte Odeslat aktualizaci a jednu z následujících možností:
-
Odeslat aktualizace pouze přidaným nebo odstraněným účastníkům.
-
Odeslat aktualizace všem účastníkům.
-
Pokud nejste vlastníkem schůzky:
-
Otevřete žádost o schůzku. Na pásu karet ve skupině Odpovědět vyberte Odpovědět a Přeposlat. Přidejte do žádosti o schůzku jednoho nebo více příjemců.
-
Vyberte Poslat. Vlastník schůzky obdrží oznámení, že jste žádost o schůzku přeposlali jinému uživateli. Další informace najdete v části Přeposlání schůzky.
Zkrácení schůzek
Pokud používáte Outlook pro Microsoft 365, můžete nechat Outlook ukončit schůzky o několik minut dříve. To vám může pomoct zahrnout čas pro přecházení mezi schůzkami. Můžete si zvolit různou dobu pro schůzky kratší než jednu hodinu a pro schůzky delší než jednu hodinu.
-
Vyberte Soubor > Možnosti > Kalendář > Možnosti kalendáře.
-
Zaškrtněte políčko Zkrátit události a schůzky a pak ukončit předčasně nebo Zahájit pozdě.
-
Pomocí rozevíracích seznamu vyberte počet minut pro schůzky kratší než 1 hodina a jednu hodinu nebo déle a pak vyberte OK.
Poznámka: Outlook na webu je webová verze Outlooku pro firemní uživatele s pracovním nebo školním účtem.
Naplánování schůzky nebo události
-
V kalendáři vyberte Nová událost.
-
Přidejte název schůzky nebo události.
-
Vyberte

-
Vyberte navrhovaný časový úsek nebo ručně zadejte datum a počáteční a koncový čas.
-
Zadejte místo schůzky a podle potřeby posuňte přepínač schůzky v Teams doleva nebo doprava:
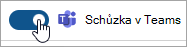
-
Pokud chcete pozvánku doručit, vyberte Odeslat .
Naplánování opakované schůzky nebo události
-
V kalendáři vyberte Nová událost a přidejte název schůzky nebo události.
-
Pokud potřebujete na tuto událost nebo schůzku pozvat ostatní, vyberte

-
Vyberte navrhovaný časový úsek pro schůzku nebo ručně zadejte datum a čas zahájení a ukončení.
-
Vyberte

-
Zadejte místo schůzky a podle potřeby posuňte přepínač schůzky v Teams doleva nebo doprava:
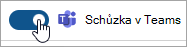
-
Pokud chcete pozvánku doručit, vyberte Odeslat .
Poznámka: Outlook.com je webová verze Outlooku pro uživatele přihlašující se pomocí osobního účtu Microsoft, jako je Outlook.com nebo Hotmail.com účet.
Naplánování schůzky nebo události
-
V kalendáři Outlook.com vyberte Nová událost.
-
Přidejte název schůzky nebo události.
-
Vyberte

-
Vyberte navrhovaný časový úsek nebo ručně zadejte datum a počáteční a koncový čas.
-
Zadejte místo schůzky a posuňte přepínač skypové schůzky doleva nebo doprava podle potřeby:
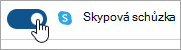
-
Pokud chcete pozvánku doručit, vyberte Odeslat .
Naplánování opakované schůzky nebo události
-
V kalendáři vyberte Nová událost a přidejte název schůzky nebo události.
-
Pokud potřebujete na tuto událost nebo schůzku pozvat ostatní, vyberte

-
Vyberte navrhovaný časový úsek pro schůzku nebo ručně zadejte datum a čas zahájení a ukončení.
-
Vyberte

-
Zadejte místo schůzky a posuňte přepínač skypové schůzky doleva nebo doprava podle potřeby:
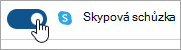
-
Pokud chcete pozvánku doručit, vyberte Odeslat .










