Odstranění kalendáře
Odstranit můžete všechny kalendáře, které jste v Outlooku vytvořili, s výjimkou primárního kalendáře Outlooku, který slouží ke sledování odesílaných a přijímaných žádostí o schůzku a také událostí a událostí, které plánujete.
Níže vyberte možnost karty pro verzi aplikace Outlook, kterou používáte. Jakou verzi Outlooku používám?
Poznámka: Pokud kroky na této kartě Nový Outlook nefungují, je možné, že ještě nepoužíváte nový Outlook pro Windows. Vyberte Klasický Outlook a postupujte podle těchto kroků.
Jiné kalendáře, než jsou vaše vlastní, je možné odebrat. Obvykle se jedná o další kalendáře, které jste otevřeli, například sdílené, týmové nebo sharepointové kalendáře. Můžete je odebrat z podokna složek a kalendáře:
-
V podokně Kalendář na levé straně přejděte na název kalendáře, který chcete odebrat.
-
Kalendář můžete skrýt nebo ho úplně odebrat:
-
Pokud ho chcete skrýt, zrušte zaškrtnutí nalevo od názvu kalendáře.
-
Pokud ho chcete odebrat, vyberte Další možnosti napravo od názvu a pak vyberte Odebrat.
-
Další kalendáře, které otevřete, například sdílené, týmové nebo sharepointové kalendáře, můžete odstranit a odebrat z podokno složek a kalendáře.
V Outlooku máte možnost:
Odstranění kalendáře | Odstranit všechny položky kalendáře | Odebrání dalších kalendářů
Odstranění kalendáře
-
V části Kalendář klikněte v podokně složek pravým tlačítkem myši na název kalendáře, který chcete odstranit.
-
Vyberte Odstranit kalendář.
-
Odstranění potvrdíte tak, že vyberete Ano.
Máte potíže s odstraněním kalendáře?
Je příkaz Odstranit takto zašedlý? To znamená, že tento kalendář nemůžete odstranit.
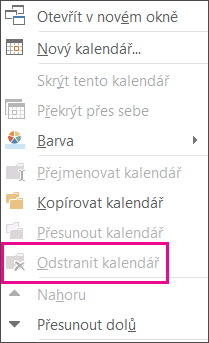
Je to váš primární kalendář Outlooku? Pokud ano, nemůžete ho odstranit. Pokud máte otevřený jiný kalendář, můžete ho místo toho zavřít nebo skrýt svůj hlavní kalendář. Neodstraní se, ale je mimo cestu. Pokud chcete odebrat všechny položky z primárního kalendáře, přečtěte si další část Odstranění všech položek z primárního kalendáře.
Odstranění všech položek z primárního kalendáře
I když nemůžete odstranit primární kalendář Outlooku, můžete odstranit všechny položky v kalendáři.
Upozornění: Následující kroky odstraní všechny položky v kalendáři, včetně svátků, které byly přidány automaticky. Pokud chcete znovu zpřístupnit výchozí odstraněné svátky Outlooku, podívejte se na článek Přidání svátků do kalendáře . Všechny ostatní položky kalendáře se trvale odstraní.
-
V kalendáři vyberte Zobrazit.
-
Ve skupině Aktuální zobrazení vyberte Změnit zobrazení a pak vyberte Seznam.
-
Klikněte do seznamu položek a stisknutím kláves Ctrl+A vyberte všechny položky v seznamu.
-
Klikněte pravým tlačítkem myši do seznamu položek a vyberte Odstranit.
Odebrání sdílených kalendářů, kalendářů týmů, skupin a sharepointových kalendářů
Když tyto kalendáře otevřete v Outlooku, přidají se do podokno složek v kalendáři. To vám umožní rychle zobrazit kalendář jediným kliknutím.
Odebrání sdílených kalendářů, kalendářů týmů, skupin a sharepointových kalendářů:
-
Klikněte pravým tlačítkem myši na kalendář a pak vyberte Odstranit skupinu nebo Odstranit kalendář.
Outlook se vás zeptá, jestli chcete odebrat skupinu nebo kalendář a přesunout její obsah do složky Odstraněná pošta .
-
Kliknutím na Ano potvrďte odstranění.
Kalendář se odebere z podokno složek a už se v kalendáři nezobrazuje. Vzhledem k tomu, že jste si prohlíželi kopii, zůstane zdrojový kalendář nedotčený a odstraní se jenom vaše kopie.










