Přeposlání schůzky v Outlooku
Pokud chcete někoho pozvat na schůzku, kterou jste ještě neuspořádali, můžete mu schůzku přeposlat. Když příjemce obdrží žádost o schůzku, zdá se, že pochází od organizátora schůzky a organizátor schůzky obdrží oznámení, že jste schůzku přeposlali.
Níže vyberte možnost karty pro verzi aplikace Outlook, kterou používáte. Jakou verzi Outlooku používám?
Poznámka: Pokud vám kroky na této kartě Nový Outlook nefungují, je možné, že ještě nepoužíváte nový Outlook pro Windows. Vyberte kartu Klasický Outlook a postupujte podle těchto kroků.
Přeposlání schůzky, když nejste organizátor
Schůzku, na kterou vás někdo pozval, můžete přeposlat.
Poznámka: Pokud organizátor zakázal povolit přeposílání, nebudete mít možnost přeposlat schůzku ostatním.
-
Otevřete schůzku, kterou chcete přeposlat.
-
Na panelu nástrojů vyberte

(Pokud se jedná o řadu schůzek, budete mít možnost přeposlat jenom vybranou událost nebo celou řadu.)
-
Na řádek Do přidejte osoby, které chcete schůzku přeposlat, a pokud chcete, přidejte zprávu příjemci.
-
Vyberte Poslat.
Zabránění přeposílání vytvořené schůzky
-
V kalendáři vyberte Nová událost nebo otevřete schůzku, kterou jste vytvořili.
-
Vyberte

-
Vyberte Odeslat.
Tip: Pokud chcete zabránit přeposílání e-mailových zpráv, přečtěte si téma Zabránění přeposílání e-mailů.
Přeposlání schůzky, když nejste organizátor
Přeposlání schůzky nebo řady schůzek, které máte v kalendáři:
-
V kalendáři poklikáním otevřete schůzku.
-
Pokud chcete přeposlat jednu schůzku v řadě, vyberte Jenom tuto , nebo vyberte Celá řada , pokud chcete přeposlat celou řadu.
-
-
V hlavní nabídce schůzky (schůzka, výskyt schůzky nebo Řada schůzek) ve skupině Akce vyberte Přeposlat > Přeposlat.
-
Na řádku Do zadejte e-mailové adresy nebo adresy lidí, na které chcete schůzku přeposlat, a pak vyberte Odeslat.
Přeposlání schůzky, když jste organizátor schůzky
Pokud jste organizátor schůzky, nejjednodušší způsob, jak pozvat na schůzku někoho jiného, je otevřít schůzku z kalendáře a přidat ho jako účastníka.
Po přidání dalších účastníků vyberte Odeslat aktualizaci. Můžete zvolit, jestli se má aktualizace posílat jenom přidaným nebo změněným účastníkům, nebo všem účastníkům.
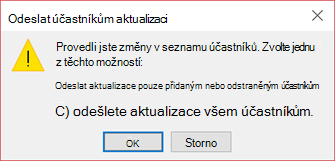
Doporučené postupy pro přeposílání žádostí o schůzku
Když pro přeposlání schůzky člověku, kterého jste původně nepozvali, použijete Outlook, aplikace pošle organizátorovi schůzky oznámení o přeposlání schůzky.
Stávající účastníci schůzky nebudou upozorněni na přidaného účastníka.
-
Pokud existující účastníci potřebují vědět, že se ke schůzce přidal nový účastník, organizátor musí takovou schůzku otevřít v kalendáři a všem účastníkům poslat aktualizaci schůzky.
V žádosti o schůzku nemůžete kopie ani Skrytá kopie jednotlivce. Příjemce ale můžete přidat jako volitelné účastníky.










