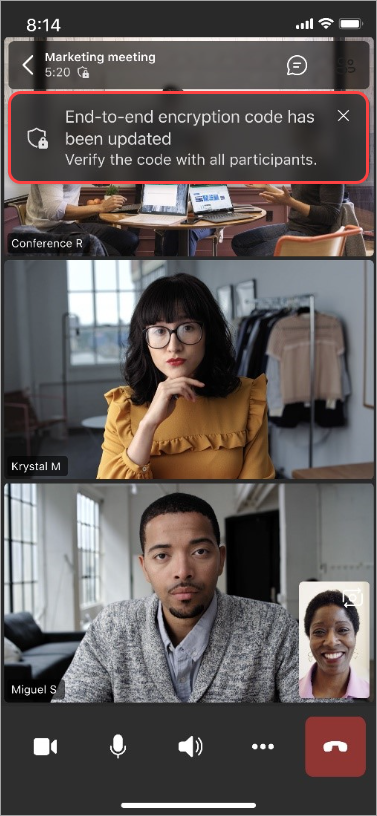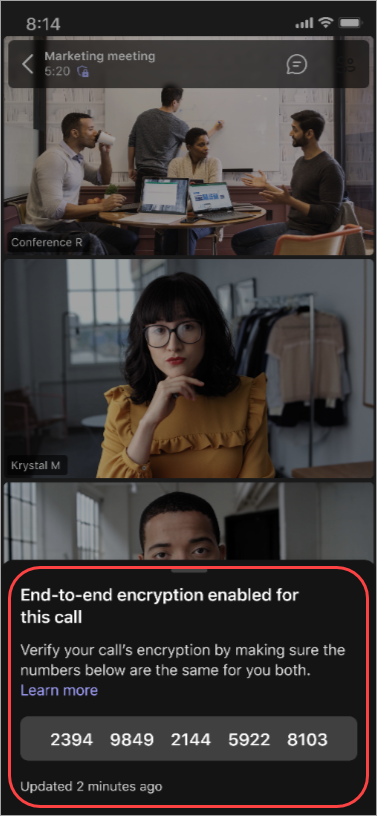針對 Teams 會議使用端對端加密
附註: 端對端加密隨附於 Teams 進階版,這是一種附加元件授權,可提供額外的功能,讓 Teams 會議更具個人化、智慧且安全。 若要存取 Teams 進階版,請連絡您的 IT 系統管理員。
針對需要提高機密性的會議,端對端加密 (E2EE) 是一層額外的安全性,可加密數據的來源,並在其目的地將其解密。
只有以音訊、視訊和視訊為基礎的螢幕畫面共用會進行端對端加密。 應用程式、虛擬人偶、圖釋、聊天、篩選和 Q&A 不會受到端對端加密。
如果您的 IT 系統管理員已為貴組織啟用端對端加密,您可以使用它進一步提高會議的機密性。
加入端對端加密會議的先決條件:
-
會議召集人必須在會議開始前開啟端對端加密。
-
支援桌面 (Windows 和 Mac) 和行動 (iOS 和 Android) 。 頻道會議也可以端對端加密。
-
在 Teams 會議室裝置和 Surface Hub 上使用端對端加密的會議僅限於 50 位參與者。
-
其他平臺:目前不支援 Web、虛擬桌面、雲端視訊互操作性及 Android Teams 會議室裝置。 如果嘗試從這些平臺之一加入,您將無法加入端對端加密會議。
-
端對端加密不支持錄製。
-
端對端加密不支援直接來賓加入。
附註:
-
在端對端加密會議期間,無法使用包括錄製、即時輔助字幕、轉譯、共聚模式、大型會議、桌面版大型圖庫檢視和 PSTN 等功能。
-
端對端加密會議僅限於 200 位參與者。
-
端對端加密的會議加入可能會花費較長的時間。
啟用端對端加密
-
移至您的 Outlook 或 Teams 行事曆,然後選取 [新增會議]。
-
選 取 [選項
![[設定] 按鈕](https://support.content.office.net/zh-tw/media/fe3fb52d-f1db-49e6-88cf-7d1ec1e8022e.png)
-
開啟 [啟用端對端加密 ] 切換開關。
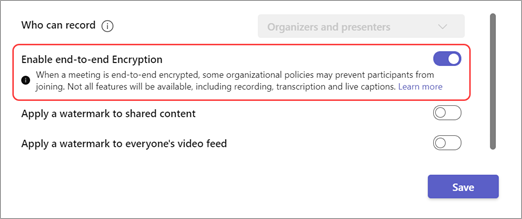
-
選取 [儲存]。
-
輸入其餘的會議詳細數據。
-
選 取 [儲存 ] 以排程。
會議中的端對端加密只能在會議開始前開啟或關閉。 若要變更您已建立之會議的加密設定,請在Teams行事曆中開啟該設定,然後移至 [會議選項]。
第一次設定端對端加密的會議時,請確定您有最新版本的Teams。 若要取得最新版本,請參閱 更新 Microsoft Teams。
附註: 如果您在一個裝置上啟用端對端加密,設定將會在其他支援的裝置上同步。
確認端對端加密
若要檢查會議中雙方是否已順利加密您的會議,請在會議畫面上尋找加密指標 (盾牌符號,並鎖定) 。 將游標暫留在指標上,以查看會議的端對端加密程序代碼,並確認兩方的程式代碼都相同。
啟用端對端加密
-
開啟您的 Teams 行動裝置 App。
-
移至 [會議選項 > 詳細 數據]。
-
啟用端對端加密。
確認端對端加密
若要檢查會議中雙方是否已順利加密您的會議,請在會議畫面上尋找加密指標 (盾牌符號,並鎖定) 。 點選指標以查看會議的端對端加密程序代碼,並確認兩方的程式代碼都相同。