我的喇叭無法在 Microsoft Teams 中運作
如果您在 Teams 通話和會議中聽不到其他人的聲音,問題可能是喇叭無法運作,或 是麥克風無法運作。 如果您是唯一聽不到他們的聲音的人,可能是您的喇叭發生問題。
以下是一些可協助您步入正軌的解決方案。
檢查 Teams 中的喇叭設定
會議之前
如果您的喇叭在通話開始前設為靜音,Teams 會顯示以下通知。 選取 [取消靜音] 以聆聽會議中的其他人。
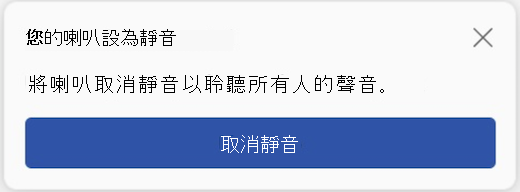
您也可以檢查裝置設定,確保您的喇叭在會議或通話開始前正常運作。
檢查喇叭裝置設定:
-
選 取 [設定及其他

![[設定] 按鈕](https://support.content.office.net/zh-tw/media/fe3fb52d-f1db-49e6-88cf-7d1ec1e8022e.png)
-
選取 [裝置

-
在 [音訊設定] 底下,確認已從 [喇叭] 下拉菜單選取 您的喇叭 。
附註: 如果您的音訊裝置未出現,請確定其已 (藍牙) 充電,或拔除插頭再插回 (有線) 。 然後,嘗試重新連線。
-
若要測試音訊設定,請選擇 [ 撥打測試通話

附註:
-
測試通話功能目前僅提供英文版。 其他語言即將推出。
-
您的測試錄製會在通話后立即刪除。 Microsoft 不會保留或使用它。
-
Teams 網頁版目前無法使用測試通話功能。
-
會議期間
如果您在通話或會議期間聽不到其他人的聲音,請檢查您的喇叭在裝置設定中是否設為靜音或中斷連線。
-
在 Teams 會議視窗中,選取 麥克風旁邊的下拉式箭號。
-
選取 [音訊設定 ] #x2

-
在 [ 喇叭] 底下,
-
確定您的裝置已取消靜音。
-
確定已從 [ 喇叭 ] 下拉功能表選取您的裝置。
-
如果您的喇叭不在 [ 喇叭 ] 下拉功能表中,請拔除插頭再重新插回。 如果您無法 使用藍牙喇叭,請確定喇叭已充電且未連接到其他裝置。 然後嘗試重新連線。
檢查 Windows) (音效設定
移至您的 Windows 設定,以確定您的喇叭已啟用和取消靜音。
-
從 Windows 開始,搜尋並選取 [音效設定]。
-
選 取[系統 > 音效

-
在 [選擇播放音效的位置] 中,選取您的喇叭。 如果您在這裡沒有看到喇叭,請選取 [新增裝置 ] 進行配對。
-
在 [ 音量] 旁邊,確定您的喇叭已取消靜音。
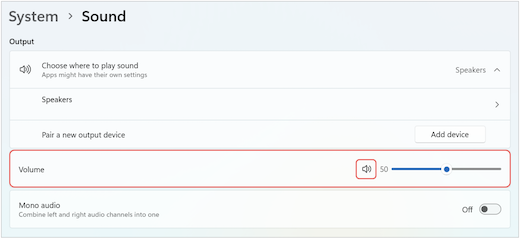
如果仍然有問題,請嘗試移至 [進階] > [更多音效設定] 重新啟用喇叭。 在 [ 錄製] 索引 卷標上,以滑鼠右鍵按兩下麥克風。 然後選取 [ 啟用]。
檢查 Windows) (遠端桌面設定
如果您使用的是 遠端桌面,請仔細檢查本機 Windows 裝置上的音訊設定。
-
從 Windows 開始,搜尋並選取 [遠端桌面連線]。
-
開啟 [ 當地資源] 索引標籤 。
-
在 [ 遠端音訊] 底下,選 取 [設定...]。
-
在 [遠端音訊播放] 底下,選取 [ 在此計算機上播放]。
-
在 [遠端音頻錄製] 底下,選 取 [從這部計算機錄製]。
-
-
選取 [確定] 儲存變更。










