在 Microsoft Teams 中將麥克風設為靜音和取消靜音
當您加入 Teams 會議時,可以選擇將麥克風設為靜音,以防止任何不想要的噪音,或將麥克風取消靜音以參與會議。
有幾個不同的方式可讓您在 Teams 中將麥克風設為靜音或取消靜音。
在會議前靜音或取消靜音
加入會議之前,您可以選取 [ 麥克風 ]
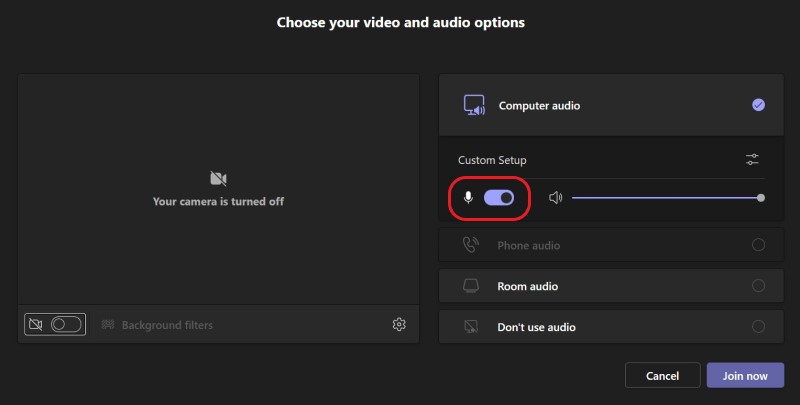
在會議期間靜音或取消靜音
若要在會議期間將麥克風設為靜音,請在螢幕右上角的會議控件中選取麥克風 


您也可以按 Ctrl+Shift+M 快速鍵來開啟和關閉麥克風。 若要深入瞭解,請參閱 Microsoft Teams 的鍵盤快捷方式。
附註: 視您的IT系統管理員所設定的會議設定或原則而定,某些麥克風功能可能無法使用。
若要在螢幕鎖定時自動將麥克風設為靜音:
-
在 Teams 中,選取 [設定]
![[設定] 按鈕](https://support.content.office.net/zh-tw/media/fe3fb52d-f1db-49e6-88cf-7d1ec1e8022e.png)

-
選取 [隱私 權
![[隱私權設定] 按鈕](https://support.content.office.net/zh-tw/media/eadf610d-4172-45d7-8216-7ca723931b30.png)
-
開啟 [ 當我的屏幕鎖定時關閉相機和麥克風 ] 切換開關。
-
重新啟動Teams以啟用此設定。
使用 Ctrl+空格鍵取消靜音
在 Teams 桌面應用程式中,您也可以選擇保持靜音,以避免會議期間不想要的中斷或噪音,並在接到來電時快速回應。 若要快速取消靜音,請按住 Ctrl+空格鍵 (Windows) 和 Option+空格鍵 (Mac) 。 放開鍵可再次回到靜音狀態。
如何啟用:
-
移至 [設定及其 他

![[設定] 按鈕](https://support.content.office.net/zh-tw/media/fe3fb52d-f1db-49e6-88cf-7d1ec1e8022e.png)
![[隱私權設定] 按鈕](https://support.content.office.net/zh-tw/media/eadf610d-4172-45d7-8216-7ca723931b30.png)
-
開啟 鍵盤快捷方式以取消靜音切換。
-
加入通話或會議。 將自己設為靜音。
-
在 Windows 上,按住 Ctrl+空格鍵。 在 Mac 上,長按 Option+空格鍵。 您會看到暫時取消靜音的警示。 檢查以確認您已取消靜音。
-
當您放開按鍵組合時,麥克風會再次靜音。
-
附註: 一般而言,包括 Ctrl+空格鍵和 Option+空格鍵取消靜音等一般快捷鍵無法在聊天方塊中運作,也不會在會議階段中共用 PowerPoint Live 或 Whiteboard 等應用程式時運作。
想要深入了解嗎? 請參閱 Teams中的會議。










