從預覽頁面的安全性資訊 (應用程式) 密碼
某些應用程式 ,例如 Outlook 2010,不支援雙步驟驗證。 這種缺乏支援表示,如果您使用的是貴組織的雙步驟驗證,應用程式將無法工作。 若要解決此問題,您可以建立自動產生的密碼,以與一般密碼分開,用於每個非瀏覽器應用程式。
如果您在螢幕上看到的內容與本文涵蓋的內容不相符,表示您的系統管理員尚未開啟此體驗。 在開啟此體驗之前,您必須遵循設定我的帳戶進行雙步驟驗證中的指示和資訊。
重要: 您的系統管理員可能不允許您使用 App 密碼。 如果您未將App密碼視為選項,表示貴組織無法使用。
使用 App 密碼時,請記住:
-
應用程式密碼會自動產生,而且應該會建立並輸入每個 App 一次。
-
每個使用者的密碼上限為 40 個。 如果您嘗試在限制之後建立密碼,您必須刪除現有的密碼,才能建立新密碼。
附註: Office 2013 用戶端 (Outlook) 支援新的驗證通訊協定,並可用於雙步驟驗證。 此支援表示開啟雙步驟驗證後,您不需要 2013 用戶端Office密碼。 詳情請參閱2013 和 Office 2016用戶端應用程式Office驗證運作方式一文。
建立新應用程式密碼
如果您使用雙步驟驗證與公司或學校帳戶,而且您的系統管理員已開啟安全性資訊體驗,您可以使用安全性資訊頁面建立和刪除您的應用程式密碼。
附註: 如果您的系統管理員尚未開啟安全性資訊體驗,您必須遵循管理雙步驟驗證應用程式密碼區段的指示和資訊。
-
請登錄公司或學校帳戶,然後前往您的 我的帳戶頁面。
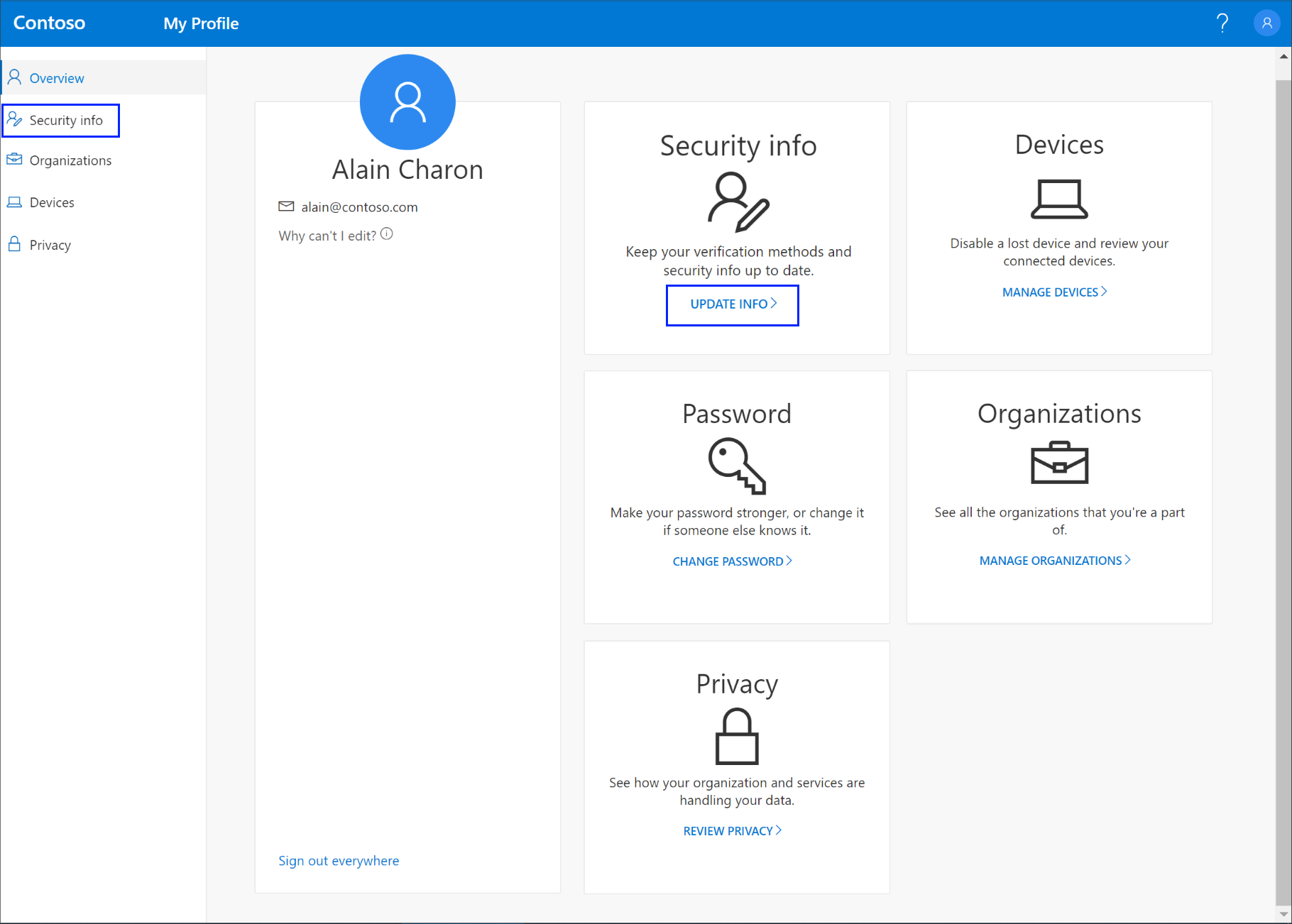
-
從左側流覽窗格或安全性資訊區塊中的連結選取安全性資訊,然後從安全性資訊頁面選取新增方法。
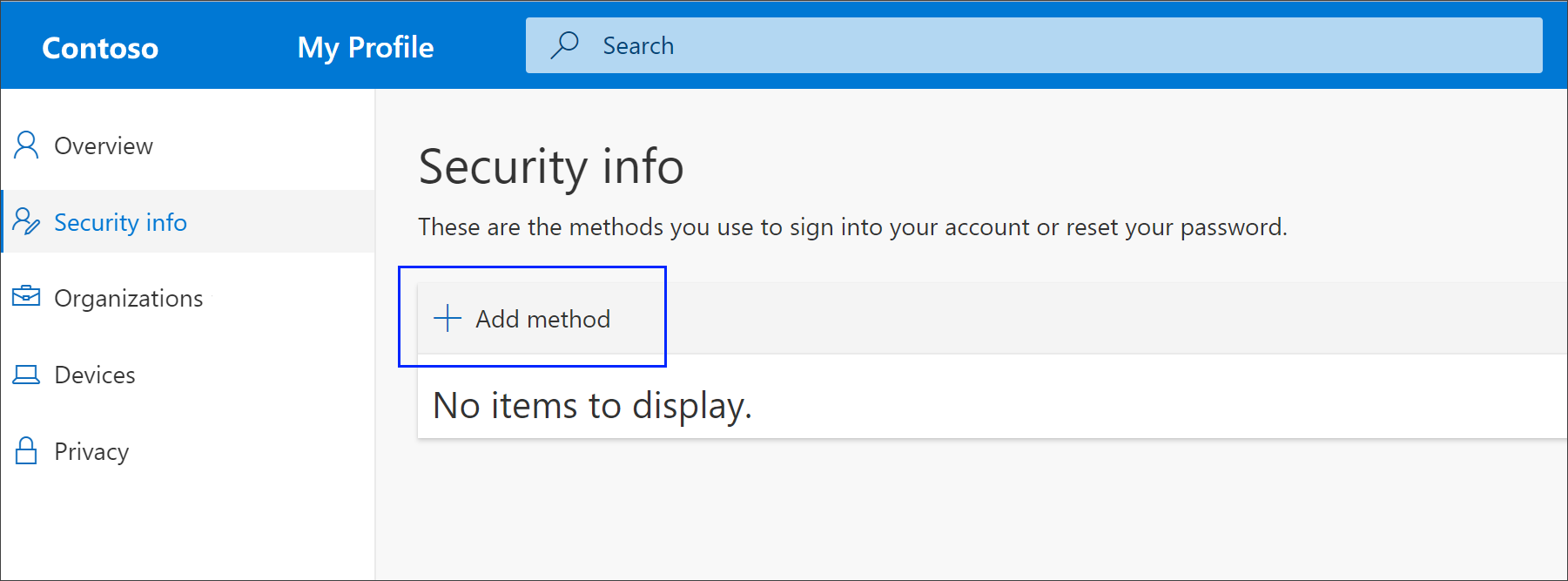
-
在新增方法頁面上,從清單中選取應用程式密碼,然後選取新增。
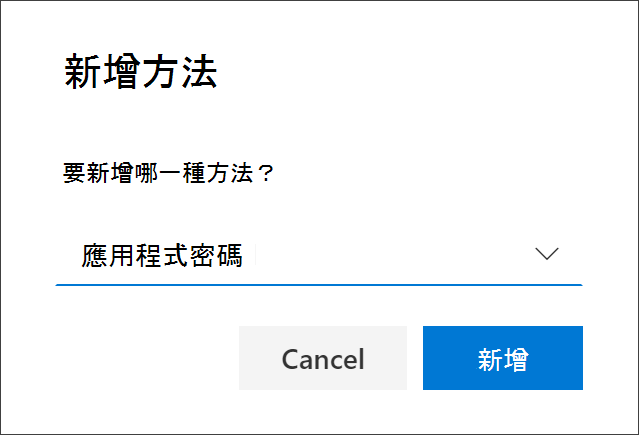
-
輸入需要應用程式密碼的應用程式名稱,然後選取下一步。
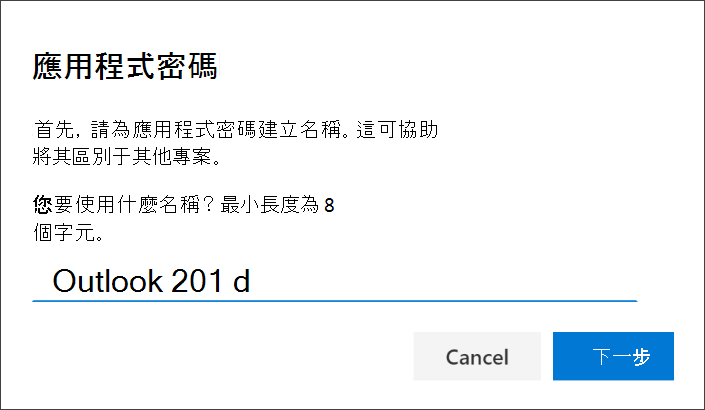
-
從密碼方塊複製文字,將密碼貼到應用程式的密碼區域 (在此範例中,Outlook 2010) ,然後選取 完成。

刪除您的應用程式密碼
如果您不再需要使用需要 App 密碼的應用程式,您可以刪除相關聯的 App 密碼。 刪除應用程式密碼可釋放其中一個可用的應用程式密碼點,供日後使用。
重要: 如果您誤刪 App 密碼,將無法復原。 您必須按照本文的「建立新應用程式密碼」一節中的步驟,建立新的應用程式密碼,然後重新輸入至 App。
-
在安全性資訊頁面上,選取特定App 的App 密碼選項旁的刪除連結。
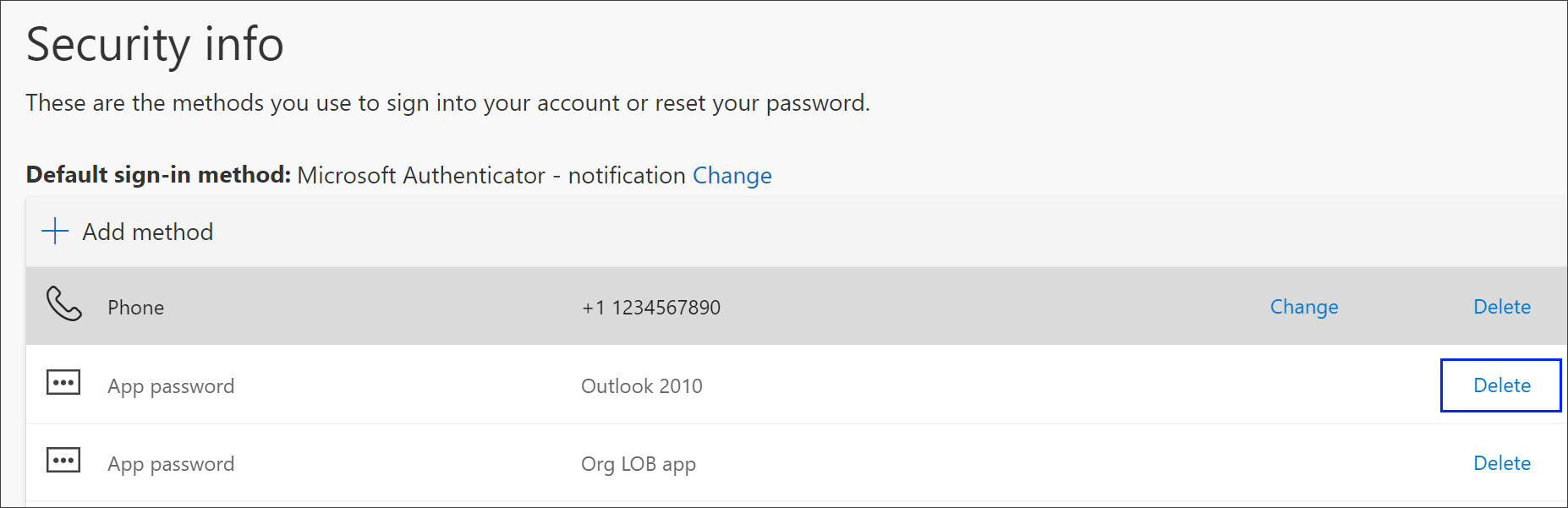
-
從確認方塊中選取是,以刪除應用程式密碼。 刪除應用程式密碼之後,它會從您的安全性資訊中移除,而且會從安全性資訊頁面消失。
有關安全性資訊頁面以及如何設定之詳細資訊,請參閱安全性資訊概觀。










