將公司裝置加入公司或學校網路
將公司擁有Windows 10裝置加入貴組織的網路,以便存取可能受限制的資源。
當您加入裝置時會發生什麼情況
當您將裝置Windows 10到公司或學校網路時,會發生下列動作:
-
Windows將裝置註冊到公司或學校網路,讓您使用個人帳戶存取資源。 註冊裝置之後,Windows裝置加入網路,好方便您使用您的公司或學校使用者名稱和密碼來登錄及存取受限制的資源。
-
或者,根據貴組織的選擇,系統可能會要求您透過雙步驟驗證或安全性資訊來設定雙步驟驗證。
-
您也可以根據貴組織的選擇,自動註冊行動裝置管理,例如Microsoft Intune。 有關註冊您的裝置Microsoft Intune,請參閱在 Intune 中註冊您的裝置。
-
您將使用公司或學校帳戶的自動登入,完成登錄程式。
若要加入全新裝置Windows 10裝置
如果您的裝置是全新的,但尚未設定,您可以透過 Windows 開箱體驗 (OOBE) 程式,將裝置加入網路。
-
啟動新裝置並開始Windows全新體驗。
-
在使用Microsoft 登錄畫面上,輸入您的公司或學校電子郵件地址。
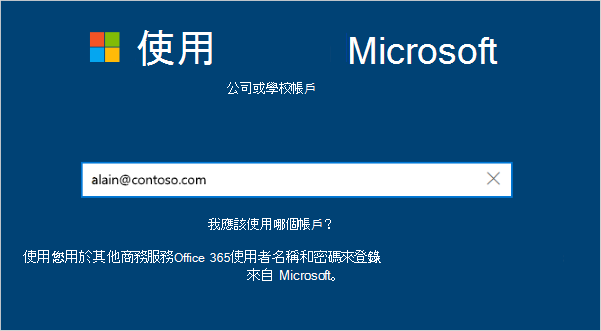
-
在輸入密碼畫面上,輸入您的密碼。
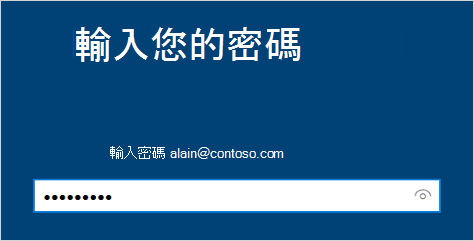
-
在行動裝置上,核准您的裝置,以便它存取您的帳戶。
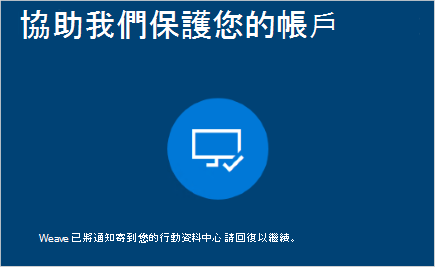
-
完成開箱即用體驗,包括設定您的隱私權設定,Windows Hello (設定) 。
您的裝置現在已加入貴組織的網路。
若要確保您已加入 (裝置)
您可以查看您的設定,確定已加入。
-
開啟 設定,然後選取帳戶 。
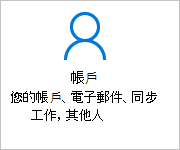
-
選取Access 公司或學校,然後確認您看到文字,顯示類似 、已<your_organization> Azure AD。
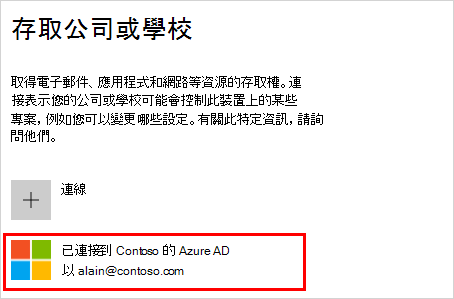
若要加入已Windows 10裝置
如果您的裝置已有一段時間,而且已經設定好,您可以按照這些步驟將裝置加入網路。
-
開啟 [設定],然後選取 [帳戶]。
-
選取Access 公司或學校,然後選取連線。
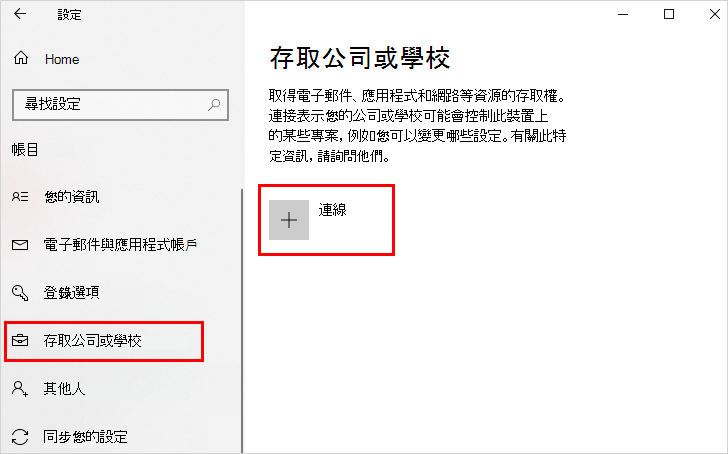
-
在設定公司或學校帳戶畫面上,選取加入此裝置以Azure Active Directory。
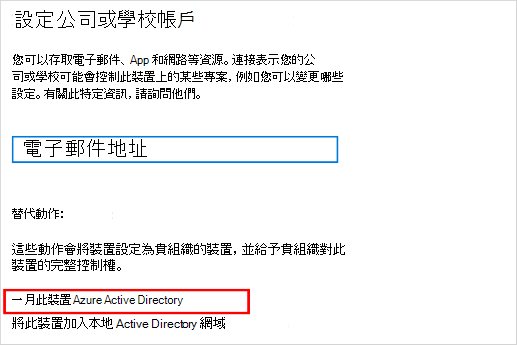
-
在取得您登錄的畫面上,輸入您的電子郵件地址 (例如 alain@contoso.com) ,然後選取下一步。
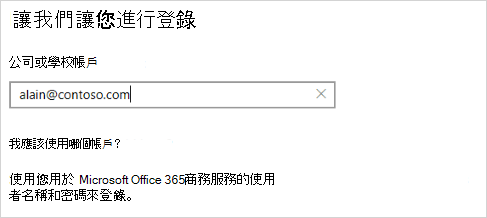
-
在輸入密碼畫面上,輸入您的密碼,然後選取
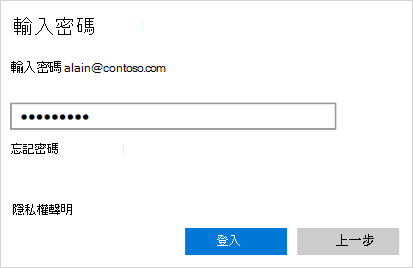
-
在行動裝置上,核准您的裝置,以便它存取您的帳戶。
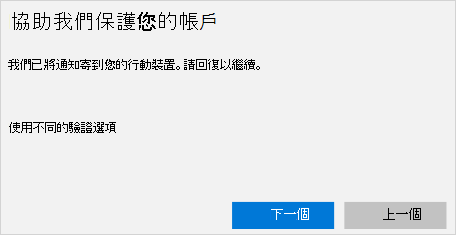
-
在確認這是貴組織畫面上,檢查資訊以確保正確,然後選取加入。
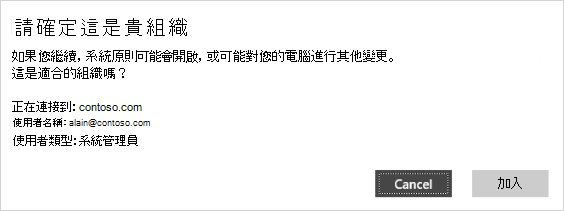
-
在 [您全部設定好」 畫面上,按一下 [完成。
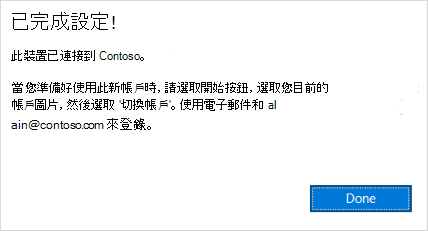
確認您已加入
您可以查看您的設定,確定已加入。
-
開啟 [設定],然後選取 [帳戶]。
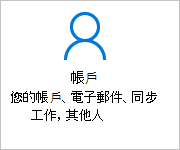
-
選取Access 公司或學校,然後確認您看到文字,顯示類似 、已連接到azure AD<your_organization>文字。
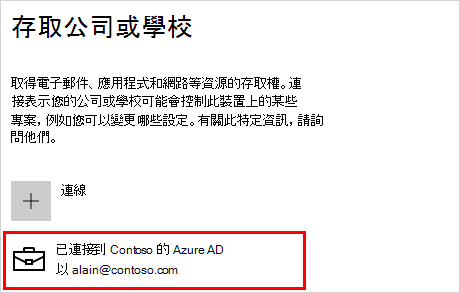
後續步驟
將裝置加入貴組織的網路後,您應該可以使用公司或學校帳戶資訊存取所有資源。
-
如果貴組織想要您註冊您的個人裝置 ,例如您的手機,請參閱在貴組織的網路上註冊您的個人裝置。
-
如果貴組織是使用Microsoft Intune且您對於註冊、登錄或其他 Intune 相關問題有疑問,請參閱Intune 使用者協助內容。










