從裝置頁面管理公司或學校帳戶連結的裝置
我的帳戶入口網站中的裝置頁面可協助管理連接到公司或學校帳戶的裝置。 從裝置頁面,您可以:
-
查看您的公司或學校帳戶連接裝置。
-
停用您不再擁有、遺失或遭竊的任何裝置。
重要:
-
本文適用于嘗試更新連接至公司或學校帳戶的裝置資訊的使用者。 如果您在使用個人 Microsoft 帳戶進行登錄時看到錯誤,您仍可在下列其中一個 URL 中使用組織的功能變數名稱 (例如 contoso.com) 或貴組織的租使用者識別碼來登錄:
-
如果您是系統管理員,正在尋找有關員工和其他用途之裝置管理的資訊,請參閱裝置身分標識檔。
-
https://myaccount.microsoft.com?tenantId=your_domain_name
-
https://myaccount.microsoft.com?tenant=your_tenant_ID
查看您的已連接裝置
-
請登錄公司或學校帳戶,然後前往我的帳戶頁面。
-
從左側流覽窗格選取裝置,或從裝置區塊選取管理裝置連結。
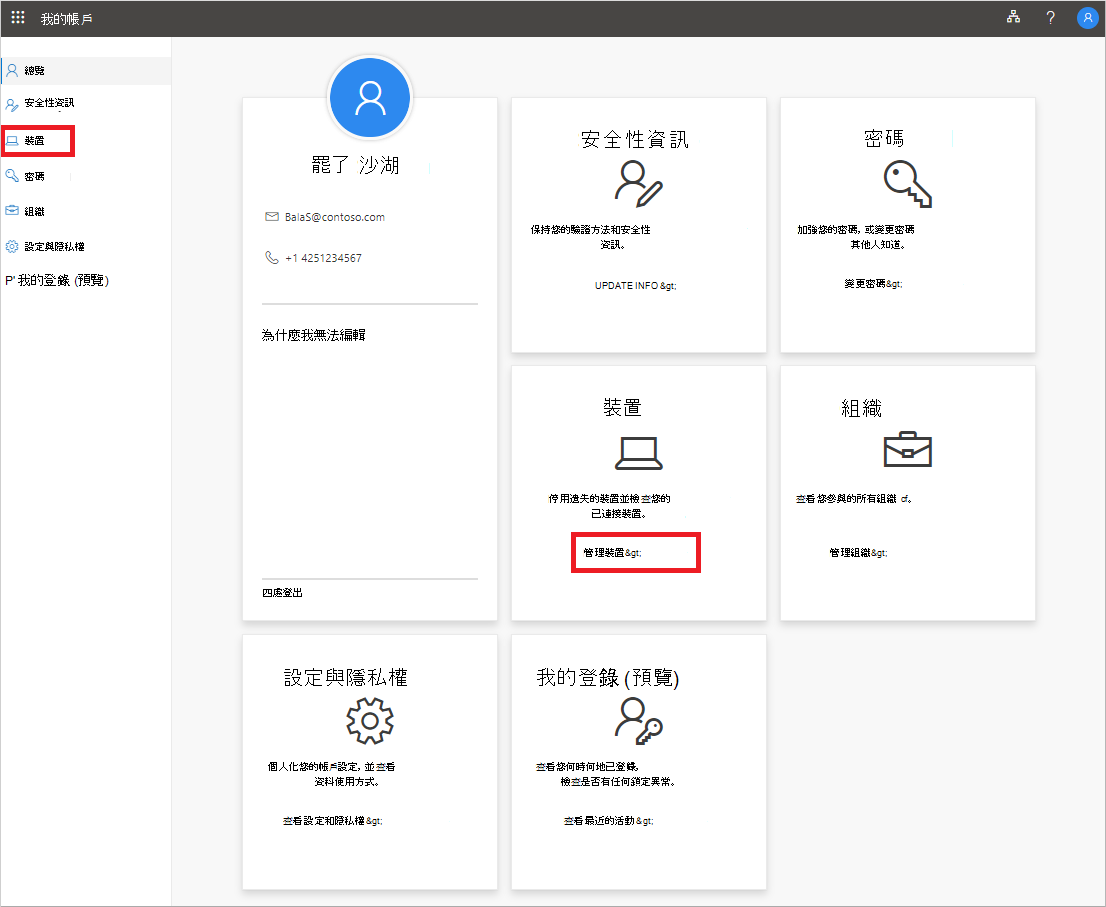
-
查看已連接裝置的資訊,確定您能夠識別所有裝置。
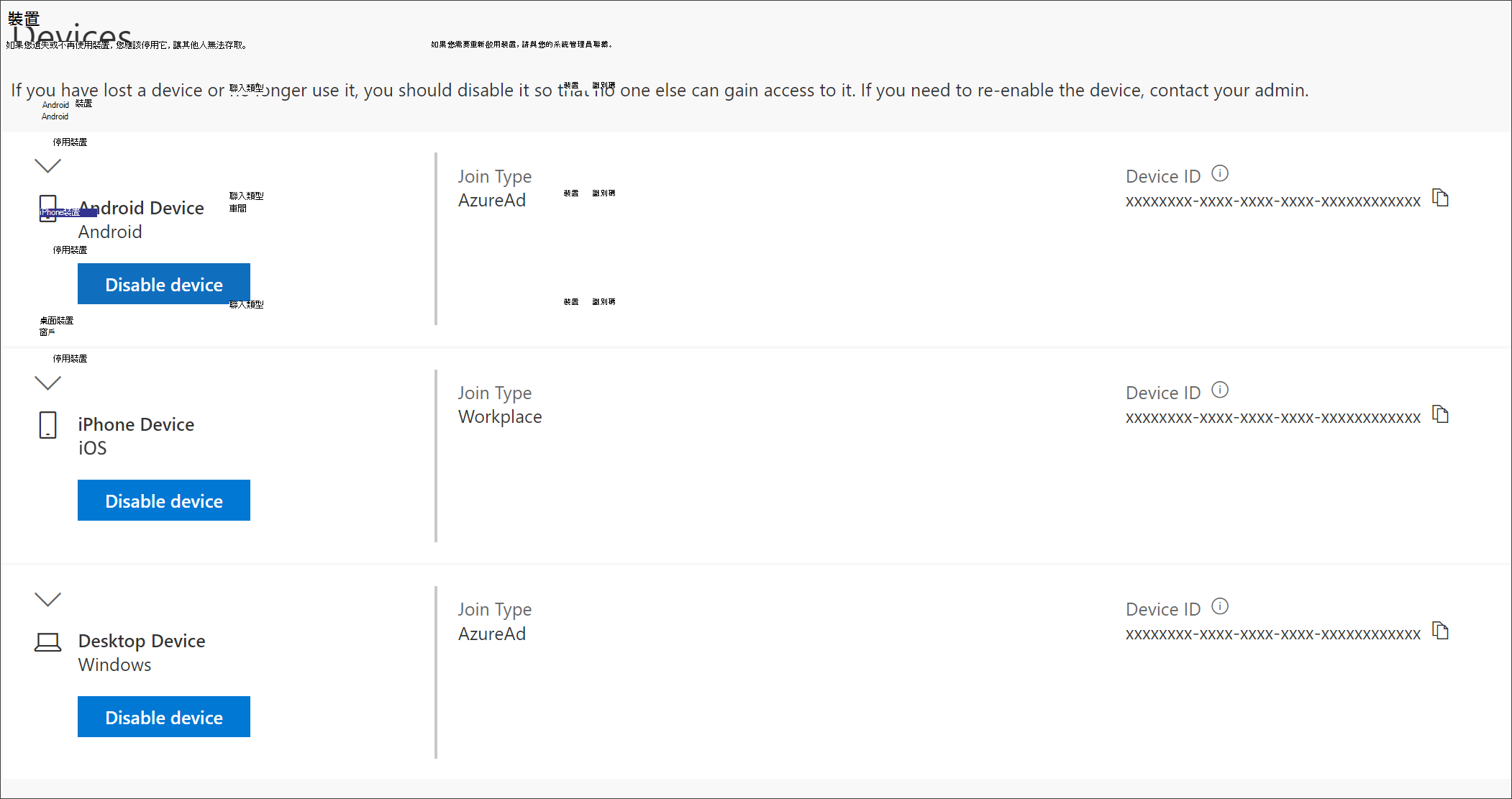
停用裝置
您隨時都可以停用任何已連接裝置。 如果您不熟悉裝置,或裝置遺失或遭竊,這一點特別重要。 停用裝置之後,就無法由貴組織進行驗證,也無法存取貴組織的任何資源。
重要: 如果您誤將裝置停用,將無法復原。 您必須與貴組織的系統管理員聯繫,才能再次新增裝置。
-
從您想要移除的裝置選取停用。
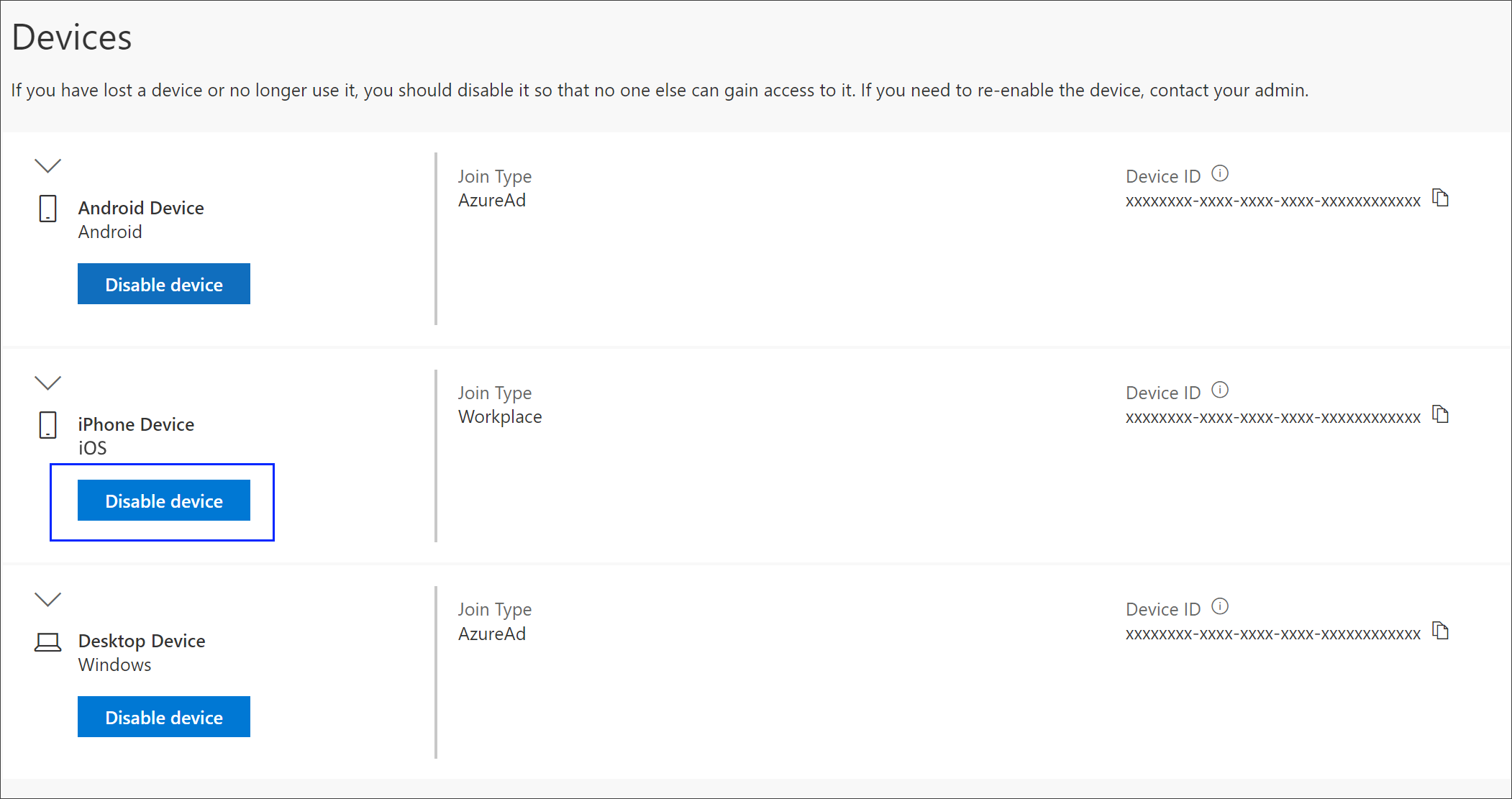
-
選取是以確認您想要停用裝置。
查看 BitLocker 鍵
如果您被鎖定在裝置外或發生嚴重錯誤,您可以前往另一個裝置,然後從我的帳戶入口網站查看您的 BitLocker金鑰。
-
在另一個未鎖定的裝置上,請前往我的帳戶入口網站中的裝置頁面。
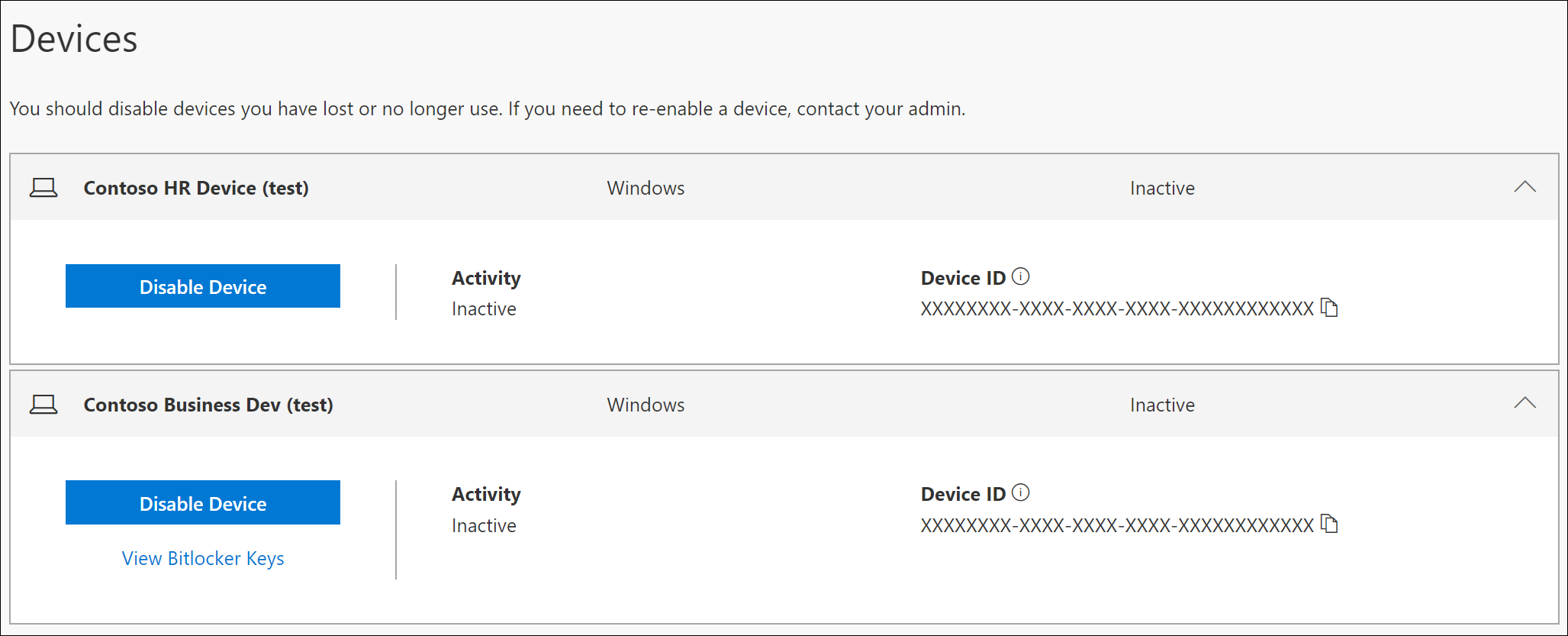
-
選取已鎖定裝置的 View BitLocker Key,並寫下鎖定裝置上的 BitLocker 金鑰。
後續步驟
檢視已連接裝置之後,您可以:










