使用安全性資訊重設公司或學校密碼
如果您忘記公司或學校密碼、從未收到貴組織的密碼,或是帳戶遭鎖定,您可以使用安全性資訊和行動裝置來重設公司或學校密碼。 您的系統管理員必須開啟此功能,您才能 設定資訊 並重設您自己的密碼。
如果您知道密碼且想要變更密碼,請參閱本文的一節。
重要: 本文適用于嘗試使用重設忘記或未知的公司或學校帳戶密碼的使用者。 如果您是系統管理員,正在尋找如何為員工或其他使用者開啟自助密碼重設的相關資訊,請參閱部署 Azure AD 自助密碼重設及其他文章。
如何重設或解除鎖定公司或學校帳戶的密碼
如果您無法存取 Azure Active Directory (Azure AD) 帳戶,可能是因為下列任一項:
-
您的密碼無法運作,而您想要重設密碼,或
-
您知道密碼,但您的帳戶已鎖定,您必須解除鎖定。
-
在 [輸入密碼]畫面中,選取 [忘記密碼]。
-
在 [回到您的帳戶] 畫面中,輸入您的公司或學校使用者識別碼 (例如,您的電子郵件地址) ,輸入您在螢幕上看到的字元,然後選取 [下一步],以證明您不是機器人。
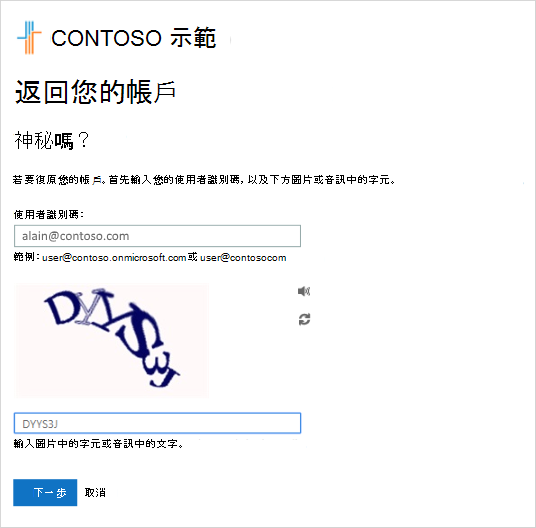
附註: 如果您的系統管理員尚未開啟重設您自己密碼的功能,您會看到連絡您的系統管理員連結,而不是 [返回您的帳戶] 畫面。 此連結可讓您連絡系統管理員,瞭解如何透過電子郵件或入口網站重設密碼。
-
選取其中一種方法以驗證您的身分識別並變更密碼,並新增要求的資訊。 視系統管理員設定組織的方式而定,您可能需要第二次執行此程式,為第二個驗證步驟新增資訊。 如果您想要深入瞭解其中一種方法,請參閱本文的一節中的詳細資訊。
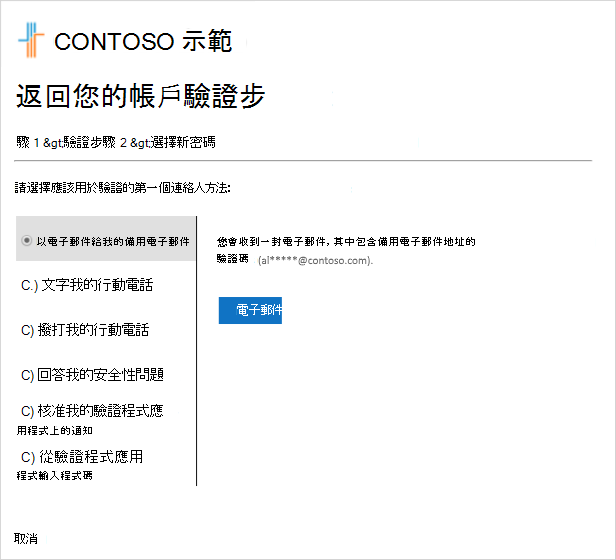
附註:
-
視您的系統管理員設定組織的方式而定,部分驗證選項可能無法使用。 您必須至少使用下列其中一種方法,設定您的行動裝置進行驗證。
-
此外,您的新密碼可能需要符合特定強度需求。 強式密碼通常會有 8 到 16 個字元,包括大小寫字元、至少一個數位,以及至少一個特殊字元。
-
重設方法
使用電子郵件地址重設密碼
傳送電子郵件到您先前在雙步驟驗證或安全性資訊中設定的電子郵件地址。 如果您的系統管理員已開啟安全性資訊體驗,您可以在設定安全性資訊以使用電子郵件 (預覽)文章中找到有關設定電子郵件地址的詳細資訊。 如果您尚未使用安全性資訊,您可以在雙步驟驗證文章的設定我的帳戶中找到有關設定電子郵件地址的詳細資訊。
-
選Email我的備用電子郵件,然後選取 [Email]。
-
在方塊中輸入電子郵件的驗證碼,然後選取 [下一步]。
-
輸入並確認您的新密碼,然後選取 [完成]。
使用簡訊重設密碼
傳送簡訊到您先前在安全性資訊中設定的電話號碼。 如果您的系統管理員已開啟安全性資訊體驗,您可以在設定安全性資訊以使用文字簡訊 (預覽)文章中找到有關設定簡訊的詳細資訊。 如果您尚未使用安全性資訊,您可以在雙步驟驗證文章的設定我的帳戶中找到有關設定簡訊的詳細資訊。
-
選取[以簡訊傳送我的行動電話],輸入您的電話號碼,然後選取 [文字]。
-
在方塊中輸入文字簡訊的驗證碼,然後選取 [下一步]。
-
輸入並確認您的新密碼,然後選取 [完成]。
使用電話號碼重設密碼
將自動語音通話放在您先前在安全性資訊中設定的電話號碼。 如果您的系統管理員已開啟安全性資訊體驗,您可以在設定安全性資訊以使用電話 (預覽)文章中,找到有關設定電話號碼的詳細資訊。
-
選取 [撥打我的行動電話],輸入您的電話號碼,然後選取 [撥號]。
-
接聽電話並依照指示驗證身分識別,然後選取 [下一步]。
-
輸入並確認您的新密碼,然後選取 [完成]。
使用安全性問題重設密碼
顯示您在安全性資訊中設定的安全性問題清單。 如果您的系統管理員已開啟安全性資訊體驗,您可以在設定安全性資訊以使用預先定義的安全性問題 (預覽)文章中,找到有關設定安全性問題的詳細資訊。
-
選取 [回答我的安全性問題]、回答問題,然後選取 [下一步]。
-
輸入並確認您的新密碼,然後選取 [完成]。
使用驗證器應用程式的通知重設密碼
傳送核准通知至驗證器應用程式。 如果您的系統管理員已開啟安全性資訊體驗,您可以在設定安全性資訊以使用驗證應用程式 (預覽)文章中,找到設定驗證器應用程式以傳送通知的詳細資訊。 如果您尚未使用安全性資訊,您可以在雙步驟驗證文章的設定我的帳戶中,找到設定驗證器應用程式以傳送通知的詳細資訊。
-
選取 [在我的驗證器應用程式上核准通知],然後選取 [傳送通知]。
-
核准驗證器應用程式的登入。
-
輸入並確認您的新密碼,然後選取 [完成]。
使用驗證器應用程式的驗證碼重設密碼
接受驗證應用程式提供的隨機代碼。 如果您的系統管理員已開啟安全性資訊體驗,您可以在設定安全性資訊以使用驗證應用程式 (預覽)文章中,找到有關設定驗證器應用程式以提供驗證碼的詳細資訊。 如果您尚未使用安全性資訊,您可以在雙步驟驗證文章的設定我的帳戶中找到有關設定驗證器應用程式以提供驗證碼的詳細資訊。
-
選取 [從我的驗證器應用程式輸入驗證碼],然後選取 [傳送通知]。
-
開啟您的驗證器應用程式,在方塊中輸入您帳戶的驗證碼,然後選取 [下一步]。
-
輸入並確認您的新密碼,然後選取 [完成]。
-
收到表示已重設密碼的訊息後,您可以使用新密碼登入您的帳戶。
-
如果仍然無法存取您的帳戶,您應該連絡貴組織的系統管理員以取得更多協助。
重設密碼之後,您可能會收到來自帳戶的確認電子郵件,例如「Microsoft 代表 your_organization」。 如果您收到類似的電子郵件,但最近並未重設密碼,您必須立即連絡貴組織的系統管理員。
如何變更密碼
如果您只想變更密碼,可以透過Office 365入口網站、我的應用程式入口網站或Windows 10登入頁面來變更密碼。
使用Office 365入口網站變更密碼
如果您通常會透過 Office 入口網站存取應用程式,請使用下列方法:
-
使用您現有的密碼登入Office 365帳戶。
-
選取右上角的設定檔,然後選取 [檢視帳戶]。
-
選取 [安全性&隱私>密碼]。
-
輸入舊密碼、建立並確認您的新密碼,然後選取 [提交]。
若要從我的應用程式入口網站變更密碼
如果您通常會從我的應用程式入口網站存取應用程式,請使用此方法:
-
使用您現有的密碼登入我的應用程式入口網站。
-
選取右上角的設定檔,然後選取[設定檔]。
-
選取 [變更密碼]。
-
輸入舊密碼、建立並確認您的新密碼,然後選取 [提交]。
在 Windows 登入變更密碼
如果您的系統管理員已開啟此功能,您可以在 Windows 7、Windows 8、Windows 8.1 或Windows 10登入畫面上看到重設密碼的連結。
-
選取[重設密碼] 連結來開始密碼重設程式,而不需要使用一般 Web 體驗。
-
確認您的使用者識別碼,然後選取[下一步]。
-
選取並確認要驗證的連絡人方法。 如有需要,請選擇與先前不同的第二個驗證選項,填寫必要的資訊。
-
在 [建立新密碼] 頁面上,輸入並確認您的新密碼,然後選取 [下一步]。 強式密碼通常會有 8 到 16 個字元,包括大小寫字元、至少一個數位,以及至少一個特殊字元。
-
收到表示已重設密碼的訊息後,您可以選取 [完成]。 如果仍然無法存取您的帳戶,您應該連絡貴組織的系統管理員以取得更多協助。
常見問題及其解決方案
以下是一些常見的錯誤案例及其解決方案:
|
問題 |
描述 |
解決方案 |
|
當我嘗試變更密碼時,我收到錯誤訊息。 |
您的密碼有單字、片語或模式,讓您的密碼容易猜測。 |
使用強式密碼再試一次。 |
|
輸入使用者識別碼後,我會移至顯示「請連絡您的系統管理員。 |
「Microsoft 已判斷您的使用者帳戶密碼是由內部部署環境中的系統管理員所管理。 因此,您無法從 [無法存取您的帳戶] 連結重設密碼。 |
您的系統管理員尚未從 [無法存取您的帳戶] 連結為貴組織開啟密碼重設,或尚未授權您使用此功能。 |
|
輸入使用者識別碼後,我收到錯誤訊息:「我們無法驗證您的帳戶」。 |
登入程式無法驗證您的帳戶資訊。 |
您可能會看到這則訊息的原因有兩個。
|
後續步驟
-
瞭解安全性資訊 (預覽) 概觀文章中的安全性資訊。
-
如果您嘗試取回個人帳戶,例如 Xbox、hotmail.com 或 outlook.com,請嘗試當您無法登入您的 Microsoft 帳戶 文章中的建議。










