Tham gia thiết bị nơi làm việc của bạn vào mạng cơ quan hoặc trường học
Gia nhập thiết bị thuộc sở hữu của Windows 10 bạn vào mạng của tổ chức để bạn có thể truy nhập vào các tài nguyên có thể bị hạn chế.
Điều gì sẽ xảy ra khi bạn gia nhập thiết bị của mình
Trong khi bạn tham gia thiết bị Windows 10 của mình vào mạng cơ quan hoặc trường học, các hành động sau sẽ xảy ra:
-
Windows thiết bị của bạn vào mạng cơ quan hoặc trường học, cho phép bạn truy nhập tài nguyên của mình bằng tài khoản cá nhân của bạn. Sau khi thiết bị của bạn đã được đăng ký, Windows sau đó gia nhập thiết bị của bạn vào mạng để bạn có thể sử dụng tên người dùng và mật khẩu cơ quan hoặc trường học để đăng nhập và truy nhập vào các tài nguyên bị hạn chế.
-
Hoặc, dựa trên lựa chọn của tổ chức của bạn, bạn có thể được yêu cầu thiết lập xác minh hai bước thông qua xác minh hai bước hoặc thông tin bảo mật.
-
Hoặc, dựa trên các lựa chọn của tổ chức của bạn, bạn có thể tự động được đăng ký quản lý thiết bị di động, chẳng hạn như quản lý Microsoft Intune. Để biết thêm thông tin về cách đăng ký Microsoft Intune, hãy xem Đăng ký thiết bị của bạn trong Intune.
-
Bạn sẽ thực hiện quy trình đăng nhập, bằng cách dùng tính năng đăng nhập tự động bằng tài khoản cơ quan hoặc trường học của bạn.
Để tham gia thiết bị hoàn toàn mới Windows 10
Nếu thiết bị của bạn là thiết bị hoàn toàn mới và chưa được thiết lập, bạn có thể thực hiện quy trình Trải nghiệm Bật Hộp Windows (OOBE) để nối thiết bị của bạn với mạng.
-
Khởi động thiết bị mới của bạn và bắt đầu trải Windows Sử dụng Ngay.
-
Trên màn hình Đăng nhập bằng Microsoft, nhập địa chỉ email cơ quan hoặc trường học của bạn.
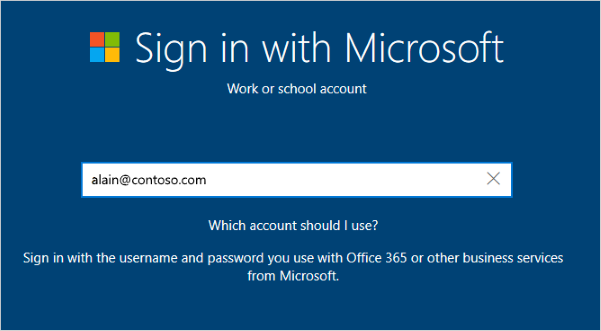
-
Trên màn hình Nhập mật khẩu của bạn, nhập mật khẩu của bạn.
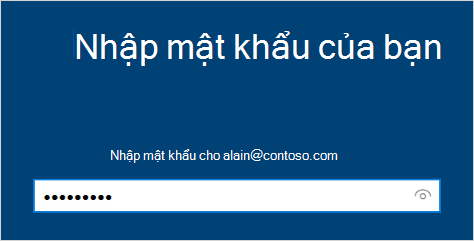
-
Trên thiết bị di động, hãy phê duyệt thiết bị của bạn để thiết bị có thể truy nhập vào tài khoản của bạn.
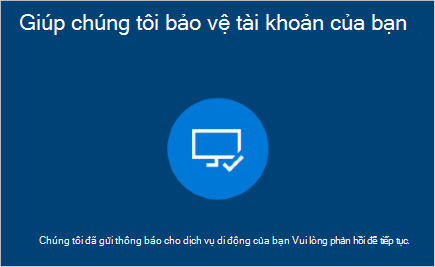
-
Hoàn thành Trải nghiệm Tất cả Hộp, bao gồm thiết đặt thiết đặt quyền riêng tư của bạn và Windows Hello thiết lập (nếu cần).
Thiết bị của bạn hiện đã tham gia mạng của tổ chức bạn.
Để đảm bảo bạn đã tham gia (thiết bị mới)
Bạn có thể đảm bảo rằng mình đã tham gia bằng cách xem cài đặt của mình.
-
Mở Cài đặt, rồi chọn Tài khoản.
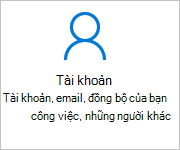
-
Chọn Truy nhập cơ quan hoặc trườnghọc và đảm bảo rằng bạn thấy văn bản có nội dung tương tự, Đã kết nối <your_organization> Azure AD.
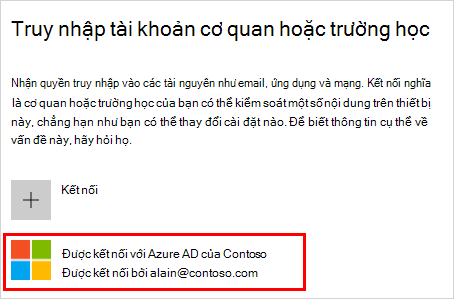
Để nối một thiết bị đã được cấu Windows 10
Nếu bạn đã có thiết bị của bạn được một thời gian và nó đã được thiết lập, bạn có thể làm theo các bước sau để nối thiết bị của bạn vào mạng.
-
Mở Cài đặt, rồi chọn Tài khoản.
-
Chọn Truy nhập tài khoản cơ quanhoặc trường học , sau đó chọn Kết nối.
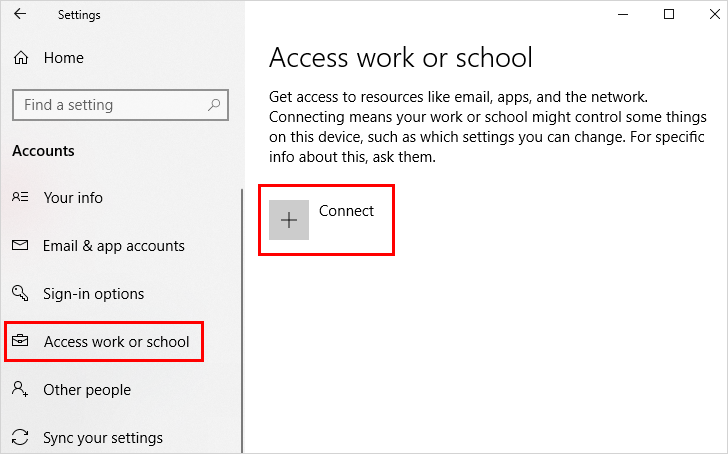
-
Trên màn hình Thiết lập tài khoản cơ quan hoặc trường học, chọn Tham gia thiết bị này để Azure Active Directory.
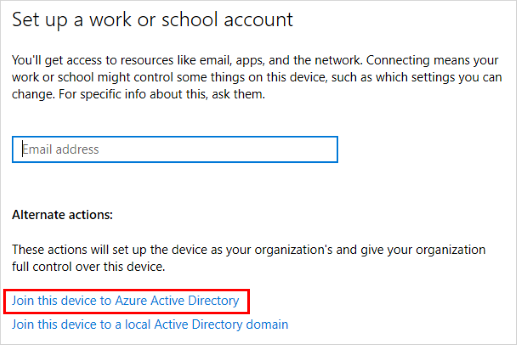
-
Trên màn hình Hãy đăng nhập, nhập địa chỉ email của bạn (ví dụ: địa chỉ alain@contoso.com), sau đó chọn Tiếp theo.
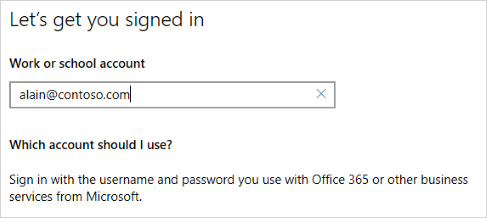
-
Trên màn hình Nhập mật khẩu, nhập mật khẩu của bạn, sau đó chọn Đăng nhập.
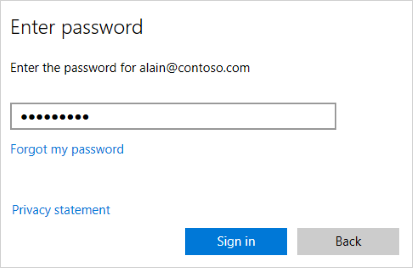
-
Trên thiết bị di động, hãy phê duyệt thiết bị của bạn để thiết bị có thể truy nhập vào tài khoản của bạn.
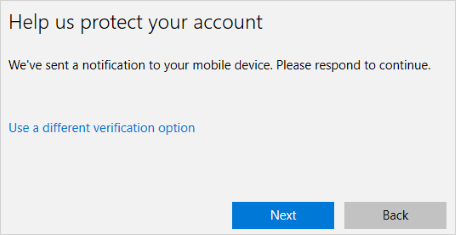
-
Trên màn hình Đảm bảo đây là tổ chức của bạn, hãy xem lại thông tin để đảm bảo thông tin đó đúng, rồi chọn Gia nhập.
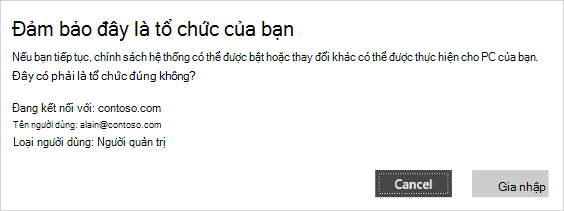
-
Trên màn hình Bạn đã thiết lập xong,bấmXong .
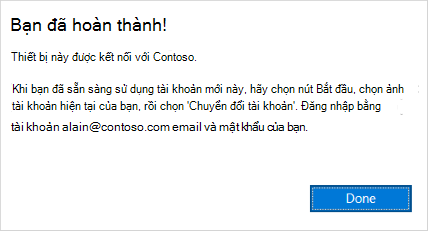
Để đảm bảo rằng bạn đã tham gia
Bạn có thể đảm bảo rằng mình đã tham gia bằng cách xem cài đặt của mình.
-
Mở Cài đặt, rồi chọn Tài khoản.
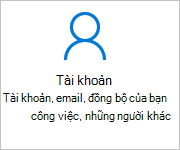
-
Chọn Truy nhập cơ quan hoặctrường học và đảm bảo rằng bạn thấy văn bản có nội dung tương tự, Đã kết nối <your_organization> Azure AD.
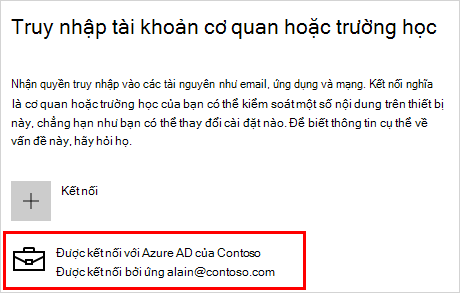
Các bước tiếp theo
Sau khi bạn tham gia thiết bị của mình với mạng của tổ chức, bạn sẽ có thể truy nhập tất cả các tài nguyên của mình bằng cách sử dụng thông tin tài khoản cơ quan hoặc trường học của bạn.
-
Nếu tổ chức của bạn muốn bạn đăng ký thiết bị cá nhân, chẳng hạn như điện thoại của bạn, hãy xem Đăng ký thiết bị cá nhân của bạn trên mạng của tổ chức bạn.
-
Nếu tổ chức của bạn được quản lý bằng cách sử dụng Microsoft Intune và bạn có thắc mắc về việc đăng ký, đăng nhập hoặc bất kỳ sự cố nào khác liên quan đến Intune,hãy xem nội dung trợ giúp người dùng Intune .










