Thêm tài khoản cơ quan hoặc trường học vào ứng Microsoft Authenticator của bạn
Nếu tổ chức của bạn sử dụng xác minh hai yếu tố, bạn có thể thiết lập tài khoản nơi làm việc hoặc trường học để sử dụng ứng dụng Microsoft Authenticator làm một trong các phương pháp xác minh.
Quan trọng: Trước khi có thể thêm tài khoản, bạn phải tải xuống và cài đặt ứng Microsoft Authenticator của mình. Nếu bạn chưa làm điều đó, hãy làm theo các bước trong bài viết Tải xuống và cài đặt ứng dụng.
Thêm tài khoản cơ quan hoặc trường học của bạn
Bạn có thể thêm tài khoản cơ quan hoặc trường học vào ứng Authenticator bằng cách thực hiện một trong các thao tác sau:
-
Đăng nhập bằng thông tin xác thực tài khoản cơ quan hoặc trường học của bạn (bản xem trước)
-
Quét Mã QR
-
Đăng nhập bằng thông tin xác thực của bạn
Đăng nhập bằng thông tin xác thực của bạn
Lưu ý: Tính năng này chỉ có thể được sử dụng bởi người dùng có người quản trị đã bật đăng nhập điện thoại bằng cách sử dụng Authenticator của họ.
Để thêm tài khoản bằng cách đăng nhập vào tài khoản cơ quan hoặc trường học bằng thông tin xác thực của bạn:
-
Mở ứng Authenticator và chọn nút + rồi nhấn vào Thêm tài khoản cơ quan hoặc trường học. Chọn Đăng nhập.
-
Nhập thông tin xác thực tài khoản cơ quan hoặc trường học của bạn. Nếu bạn có Giấy phép Truy nhập Tạm thời (TAP), bạn có thể sử dụng để đăng nhập. Tại thời điểm này, bạn có thể bị chặn không cho tiến hành theo một trong các điều kiện sau:
-
Nếu bạn không có đủ phương pháp xác thực trên tài khoản của mình để nhận mã thông báo xác thực mạnh thì bạn không thể thêm tài khoản. Bạn sẽ thấy lỗi trong ứng dụng Authenticator có nội dung "Để thiết lập Microsoft Authenticator, bạn sẽ cần phải truy cập aka.ms/mfasetup trên trình duyệt web".
-
Nếu bạn nhận được thông báo "Bạn có thể đang đăng nhập từ một vị trí bị người quản trị hạn chế", quản trị viên của bạn chưa bật tính năng này cho bạn và có thể thiết lập chính sách Truy nhập Có điều kiện Đăng ký Thông tin Bảo mật. Bạn cũng có thể nhận được thông báo chặn đăng ký ứng Authenticator vì người quản trị của bạn đã thiết lập chính sách Truy nhập có Điều kiện. Trong những trường hợp này, hãy liên hệ với người quản trị cho tài khoản cơ quan hoặc trường học của bạn để sử dụng phương pháp xác thực này.
-
Nếu người quản trị cho phép bạn sử dụng đăng nhập điện thoại bằng ứng dụng Authenticator, bạn sẽ có thể thực hiện đăng ký thiết bị để thiết lập đăng nhập điện thoại không mật khẩu và xác minh hai bước. Tuy nhiên, bạn vẫn có thể thiết lập xác minh hai bước cho dù bạn có được bật đăng nhập bằng điện thoại hay không.
-
-
Tại thời điểm này, bạn có thể được yêu cầu quét mã QR do tổ chức của bạn cung cấp để thiết lập tài khoản xác thực đa yếu tố tại chỗ trong ứng dụng. Bạn được yêu cầu thực hiện điều này chỉ khi tổ chức của bạn sử dụng Máy chủ MFA tại chỗ.
-
Trên thiết bị của bạn, nhấn vào tài khoản và xác minh trong chế độ xem toàn màn hình rằng tài khoản của bạn là chính xác. Để bảo mật bổ sung, mã xác minh thay đổi 30 giây một lần ngăn người khác sử dụng mã nhiều lần.
Đăng nhập bằng mã QR
Để thêm tài khoản bằng cách quét Mã QR, hãy làm như sau:
-
Trên máy tính của bạn, hãy đi đến trang Xác minh bảo mật bổ sung.
Lưu ý: Nếu bạn không thấy trang Xác minh bảo mật bổ sung, có thể người quản trị của bạn đã bật trải nghiệm thông tin bảo mật (bản xem trước). Nếu đúng như vậy, bạn nên làm theo hướng dẫn trong mục Thiết lập thông tin bảo mật để sử dụng ứng dụng trình xác thực. Nếu không phải như vậy, bạn sẽ cần liên hệ với Bộ phận Trợ giúp của tổ chức bạn để được trợ giúp. Để biết thêm thông tin về thông tin bảo mật, hãy xem Thiết lập thông tin Bảo mật của bạn từ lời nhắc đăng nhập.
-
Chọn hộp kiểm bên cạnh ứng Authenticator, rồi chọn Đặt cấu hình.
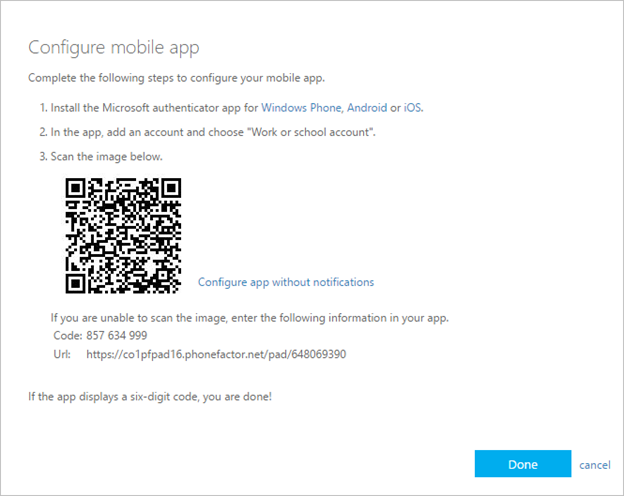
-
Mở ứng Authenticator, chọn biểu tượng dấu cộng và chọn Thêm tài khoản, sau đó chọn Tài khoản cơ quan hoặc trường học, sau đó là Quét Mã QR. Nếu chưa thiết lập tài khoản trong ứng dụng Authenticator, bạn sẽ thấy nút lớn màu xanh lam cho biết Thêm tài khoản.
Nếu bạn không được nhắc sử dụng camera để quét Mã QR, trong cài đặt của điện thoại, hãy đảm bảo rằng ứng dụng Authenticator có quyền truy cập vào camera điện thoại. Sau khi thêm tài khoản bằng mã QR, bạn có thể thiết lập đăng nhập điện thoại. Nếu bạn nhận được thông báo "Bạn có thể đang đăng nhập từ một vị trí bị người quản trị hạn chế", quản trị viên của bạn chưa bật tính năng này cho bạn và có thể thiết lập chính sách Truy nhập Có điều kiện Đăng ký Thông tin Bảo mật. Hãy liên hệ với người quản trị đối với tài khoản cơ quan hoặc trường học của bạn để sử dụng phương pháp xác thực này. Nếu bạn được quản trị viên cho phép sử dụng đăng nhập điện thoại bằng cách sử dụng ứng dụng Authenticator, bạn sẽ có thể thực hiện đăng ký thiết bị để thiết lập đăng nhập điện thoại không mật khẩu và xác thực đa yếu tố Azure AD.
Đăng nhập trên máy tính từ xa
Nhiều ứng dụng cho phép bạn xác thực bằng cách nhập mã trên một thiết bị khác, chẳng hạn như PC. Nếu bạn muốn đăng nhập trên máy tính từ xa để cài đặt ứng dụng Authenticator, hãy làm theo các bước sau.
-
Mở ứng Authenticator của bạn, sau đó chọn Thêm tài > cơ quan hoặc trường học > đăng nhập.
-
Chọn Đăng nhập từ thiết bị khác.
-
Trên màn hình từ xa, mở trang Đăng nhập vào tài khoản của bạnvà nhập mã mà bạn thấy trong ứng dụng Authenticator bạn.
-
Trên màn hình từ xa, đăng nhập bằng thông tin xác thực tài khoản cơ quan hoặc trường học của bạn. Nếu bạn có Giấy phép Truy nhập Tạm thời (TAP), bạn có thể sử dụng để đăng nhập.
-
Sau khi bạn hoàn tất xác thực trên màn hình từ xa, hãy quay lại ứng Authenticator của bạn để hoàn tất thiết lập.
Các bước tiếp theo
-
Sau khi thêm tài khoản vào ứng dụng, bạn có thể đăng nhập bằng ứng dụng Authenticator trên thiết bị của mình.
-
Đối với các thiết bị chạy iOS, bạn cũng có thể sao lưu thông tin xác thực tài khoản và cài đặt ứng dụng liên quan, chẳng hạn như thứ tự tài khoản, vào đám mây.










