Sao lưu và khôi phục thông tin xác thực tài khoản trong ứng dụng Authenticator
Bài viết này áp dụng cho các thiết bị iOS chạy phiên bản 5.7.0 trở lên và các thiết bị Android chạy phiên bản 6.6.0 trở lên.
Ứng dụng Microsoft Authenticator sao lưu thông tin xác thực tài khoản và cài đặt ứng dụng liên quan, chẳng hạn như thứ tự tài khoản của bạn vào đám mây. Sau đó, bạn có thể sử dụng ứng dụng để khôi phục thông tin trên thiết bị mới, có thể tránh bị khóa hoặc phải tạo lại tài khoản.
Mỗi vị trí lưu trữ sao lưu yêu cầu bạn phải có một tài khoản Microsoft cá nhân và iOS yêu cầu bạn cũng phải có tài khoản iCloud. Bạn có thể lưu trữ nhiều tài khoản ở vị trí duy nhất đó. Ví dụ: bạn có thể có tài khoản cá nhân, tài khoản cơ quan hoặc trường học và tài khoản cá nhân, không phải của Microsoft như Facebook, Google, v.v.
Quan trọng: Chỉ thông tin xác thực tài khoản cá nhân và không phải của Microsoft mới được lưu trữ, bao gồm tên người dùng và mã xác minh tài khoản cần thiết để chứng minh danh tính của bạn. Chúng tôi không lưu trữ bất kỳ thông tin nào khác được liên kết với tài khoản của bạn, bao gồm email hoặc tệp. Chúng tôi cũng không liên kết hoặc chia sẻ tài khoản của bạn theo bất kỳ cách nào hoặc với bất kỳ sản phẩm hoặc dịch vụ nào khác. Người quản trị CNTT của bạn không nhận được bất kỳ thông tin nào về bất kỳ tài khoản nào trong số này.
Sao lưu thông tin xác thực tài khoản của bạn
Trước khi bạn có thể sao lưu thông tin xác thực của mình, bạn phải có:
-
Tài khoản Microsoft cá nhân để đóng vai trò là tài khoản khôi phục của bạn.
-
Chỉ đối với iOS, bạn phải có tài khoản iCloud cho vị trí lưu trữ thực tế.
Bật sao lưu đám mây cho các thiết bị iOS
Trên thiết bị chạy iOS của bạn, chọn Cài đặt, chọn Sao lưu, rồi bật sao lưu iCloud. Thông tin xác thực tài khoản của bạn được sao lưu vào tài khoản iCloud của bạn.
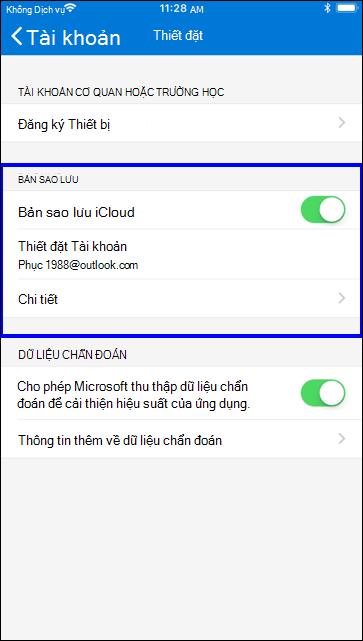
Bật sao lưu đám mây cho các thiết bị Android
Trên thiết bị Android của bạn, chọn Cài đặt, chọn Sao lưu, sau đó bật Sao lưu đám mây. Thông tin xác thực tài khoản của bạn được sao lưu vào tài khoản đám mây của bạn.
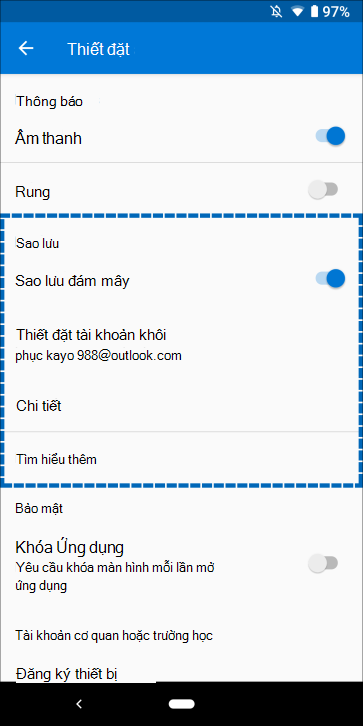
Khôi phục thông tin xác thực tài khoản trên thiết bị mới của bạn
Bạn có thể khôi phục thông tin xác thực tài khoản từ tài khoản đám mây của mình nhưng trước tiên phải đảm bảo rằng tài khoản bạn đang khôi phục không tồn tại trong ứng dụng Authenticator. Ví dụ: nếu đang khôi phục tài khoản Microsoft cá nhân của mình, bạn phải đảm bảo chưa có tài khoản Microsoft cá nhân được thiết lập trong ứng dụng trình xác thực. Kiểm tra này rất quan trọng để chúng tôi có thể chắc chắn rằng chúng tôi không ghi đè hoặc xóa nhầm tài khoản hiện có.
Để khôi phục thông tin của bạn
-
Trên thiết bị di động, mở ứng dụng Authenticator, rồi chọn Bắt đầu khôi phục.
Quan trọng: Chọn liên kết Bắt đầu khôiphục trước khi đăng nhập.
-
Đăng nhập vào tài khoản khôi phục của bạn bằng tài khoản Microsoft cá nhân mà bạn đã sử dụng trong quá trình sao lưu. Thông tin xác thực tài khoản của bạn được khôi phục sang thiết bị mới.
Sau khi hoàn tất quá trình khôi phục, bạn có thể nhận thấy rằng mã xác minh tài khoản Microsoft cá nhân trong ứng dụng Authenticator khác nhau giữa điện thoại cũ và điện thoại mới. Các mã này khác nhau vì mỗi thiết bị có thông tin xác thực duy nhất của riêng mình, nhưng cả hai đều hợp lệ và hoạt động trong khi đăng nhập bằng điện thoại tương ứng của họ.
Khôi phục tài khoản yêu cầu xác minh thêm
Nếu sử dụng thông báo đẩy với tài khoản cá nhân hoặc cơ quan hoặc trường học, bạn sẽ nhận được cảnh báo trên màn hình cho biết bạn phải cung cấp xác minh bổ sung trước khi có thể khôi phục thông tin của mình. Vì thông báo đẩy yêu cầu sử dụng thông tin đăng nhập được liên kết với thiết bị cụ thể của bạn và không bao giờ được gửi qua mạng nên bạn phải chứng minh danh tính của mình trước khi thông tin đăng nhập được tạo trên thiết bị của mình.
Đối với các tài khoản Microsoft cá nhân, bạn có thể chứng minh danh tính của mình bằng cách nhập mật khẩu cùng với email hoặc số điện thoại thay thế. Đối với tài khoản cơ quan hoặc trường học, bạn phải quét mã QR do nhà cung cấp tài khoản cung cấp cho bạn.
Để cung cấp thêm xác minh cho tài khoản cá nhân
-
Trong màn hình Tài khoản của ứng dụng Authenticator, nhấn vào tài khoản bạn muốn khôi phục để mở dạng xem toàn màn hình của tài khoản.
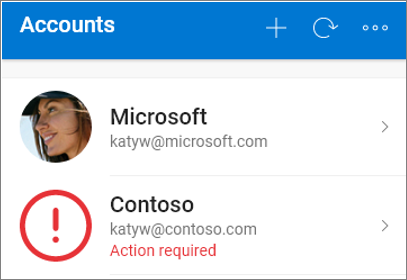
-
Gõ nhẹ vào lát xếp cho tài khoản mà bạn đang khôi phục rồi gõ nhẹ vào tùy chọn để đăng nhập để khôi phục. Nhập mật khẩu của bạn, rồi xác nhận địa chỉ email hoặc số điện thoại của bạn làm xác minh bổ sung.
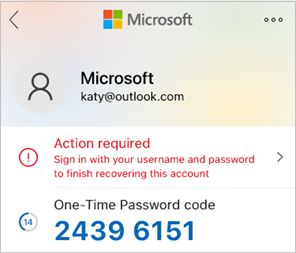
Để cung cấp thêm xác minh cho tài khoản nơi làm việc hoặc trường học
-
Trong màn hình Tài khoản của ứng dụng Authenticator, nhấn vào tài khoản bạn muốn khôi phục để mở dạng xem toàn màn hình của tài khoản.
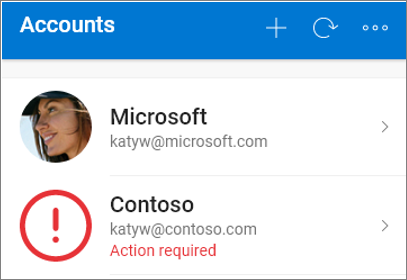
-
Ở chế độ xem toàn màn hình, nhấn vào tùy chọn quét mã QR để khôi phục hoàn toàn.
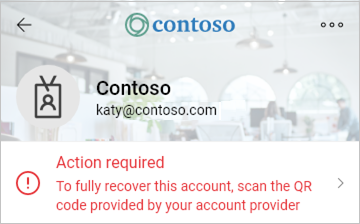
Lưu ý:
-
Để biết thêm thông tin về mã QR và cách tải mã, hãy xem Bắt đầu với ứng dụng Authenticator hoặc Thiết lập thông tin bảo mật để sử dụng ứng dụng trình xác thực, dựa trên việc quản trị viên của bạn đã bật thông tin bảo mật hay chưa.
-
Nếu đây là lần đầu tiên bạn thiết lập ứng dụng Authenticator, bạn có thể nhận được lời nhắc hỏi liệu có cho phép ứng dụng truy cập camera (iOS) hay cho phép ứng dụng chụp ảnh và quay video (Android). Cho phép truy cập camera để ứng dụng xác thực có thể chụp ảnh mã QR. Nếu không cho phép camera, bạn vẫn có thể thiết lập ứng dụng trình xác thực, nhưng bạn sẽ cần phải thêm thông tin mã theo cách thủ công. Để biết thông tin về cách thêm mã theo cách thủ công, hãy xem Thêm tài khoản vào ứng dụng theo cách thủ công.
Khắc phục sự cố sao lưu và phục hồi
Có một vài lý do tại sao bản sao lưu của bạn có thể không khả dụng
|
Triệu chứng |
Đề xuất |
|
Thay đổi hệ điều hành |
Bản sao lưu của bạn được lưu trữ trong iCloud dành cho iOS và trong nhà cung cấp lưu trữ đám mây của Microsoft cho Android. Điều này có nghĩa là bản sao lưu của bạn không khả dụng nếu bạn chuyển đổi giữa các thiết bị Android và iOS. Nếu chuyển đổi, bạn phải tạo lại thủ công tài khoản của mình trong ứng dụng Authenticator. |
|
Sự cố mạng |
Nếu bạn đang gặp phải sự cố liên quan đến mạng, hãy đảm bảo bạn đã kết nối với mạng và đăng nhập đúng cách vào tài khoản của mình. |
|
Sự cố tài khoản |
Nếu bạn đang gặp phải sự cố liên quan đến tài khoản, hãy đảm bảo bạn đã đăng nhập đúng cách vào tài khoản của mình. Đối với iOS, điều này có nghĩa là bạn phải đăng nhập vào iCloud bằng cách sử dụng ID Apple giống như iPhone của mình. |
|
Xóa do vô tình |
Có thể bạn đã xóa tài khoản sao lưu khỏi thiết bị trước đó hoặc trong khi quản lý tài khoản lưu trữ đám mây của mình. Trong trường hợp này, bạn phải tạo lại tài khoản của mình theo cách thủ công trong ứng dụng. |
|
Tài khoản ứng dụng Authenticator hiện có |
Nếu bạn đã thiết lập tài khoản trong ứng dụng Authenticator, ứng dụng sẽ không thể khôi phục các tài khoản được sao lưu của bạn. Việc ngăn chặn khôi phục giúp đảm bảo thông tin chi tiết tài khoản của bạn không bị ghi đè thông tin lỗi thời. Trong trường hợp này, bạn phải xóa mọi thông tin tài khoản hiện có khỏi các tài khoản hiện có được thiết lập trong ứng dụng Authenticator trước khi có thể khôi phục bản sao lưu của mình. |
|
Bản sao lưu đã hết hạn |
Nếu thông tin sao lưu của bạn đã quá hạn, bạn có thể được yêu cầu làm mới thông tin bằng cách đăng nhập lại vào tài khoản Microsoft Recovery của bạn. Tài khoản khôi phục là tài khoản Microsoft cá nhân mà ban đầu bạn đã sử dụng để lưu trữ bản sao lưu của mình. Nếu cần đăng nhập, bạn sẽ thấy dấu chấm đỏ trên menu hoặc thanh hành động hoặc bạn sẽ thấy biểu tượng dấu chấm than nhắc bạn đăng nhập để hoàn tất khôi phục từ bản sao lưu. Sau khi chọn biểu tượng thích hợp, bạn sẽ được nhắc đăng nhập lại để cập nhật thông tin của mình. |
Các bước tiếp theo
Giờ đây, khi đã sao lưu và khôi phục thông tin xác thực tài khoản cho thiết bị mới, bạn có thể tiếp tục sử dụng ứng dụng Authenticator để xác minh danh tính của mình. Để biết thêm thông tin, hãy xem Đăng nhập vào tài khoản của bạn bằng ứng dụng Microsoft Authenticator.










