Планування наради в Teams
Календар у Teams підключено до Exchange календаря. Іншими словами, якщо запланувати нараду в програмі Outlook, вона відобразиться в програмі Teams і навпаки.
Кожна нарада, запланована Teams автоматично взято на мережеву нараду. Планування з Outlook? Дізнайтеся, як додати Teams до наради Outlook наради.
Примітка.: До 1000 запрошених учасників можуть приєднатися до наради Teams спілкуватися за допомогою чату, аудіо та відео. Запрошені учасники також можуть приєднатися до наради, у яких уже є 1000 учасників (до 10 000) як учасники лише для перегляду.
У цій статті
Запрошення користувачів поза межами організації
Планування нарад у календарі каналу
Клацніть правою кнопкою миші, щоб отримати доступ до додаткових параметрів
Планування наради
Запланувати нараду в програмі lync можна кількома Teams.
-
Виберіть запланувати

-
Перейдіть до подання

-
Виберіть діапазон часу в календарі. Відкриється форма планування.
Форма планування – це місце, де можна назвати нараду, запросити учасників і додати відомості про нараду. Використовуйте помічник із планування, щоб знайти час, який підійде для всіх користувачів.
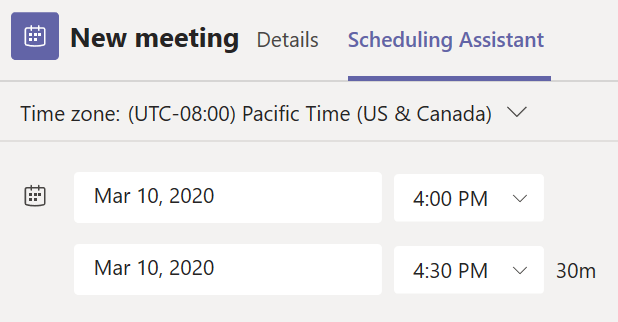
Заповнивши відомості, натисніть кнопку Зберегти. Після цього форма планування буде закрита та надіслати запрошення будь-Outlook поштовій скриньці.
Примітка.: Якщо категорії використовуються Outlook календарі, вони відображатимуться Teams у верхній частині форми планування. Щоб змінити ім'я або колір категорії, знадобиться зробити це в Outlook.
Запрошення користувачів поза межами організації
Teams можна запросити користувачів поза межами організації, зокрема тих, у кого немає Teams ліцензії. Щоб запросити їх, знадобиться повна адреса електронної пошти.
-
Перейдіть до поля Додати обов'язкових учасників. Якщо будь-хто є необов'язковим учасником, виберіть необов'язково.
-
Введіть повну адресу електронної пошти користувача (як-от Joe@example.com).
-
Натисніть кнопку Запросити. Вони отримають повідомлення електронної пошти з посиланням на нараду.
Створення наради в каналі
-
Натисніть кнопку Створити нараду.
-
Введіть назву каналу, у якому вказано Додати канал (під полями дати й часу).
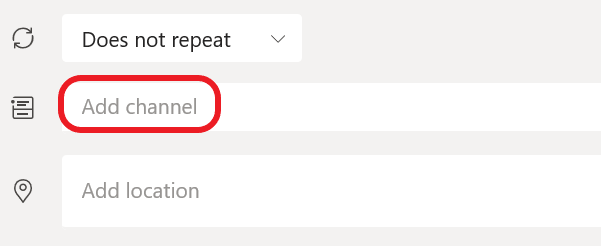
Канали не можна редагувати або додавати після надсилання запрошення. Вам знадобиться надіслати нове запрошення за допомогою оновленого каналу.
Примітки.:
-
Якщо у вас є нарада в каналі, кожен учасник команди зможе побачити її та приєднатися до неї в цьому каналі.
-
Ця функція недоступна в приватних каналах.
Додавши потрібних людей, виберіть помічник із планування, щоб знайти найкращий час.
Якщо це повторювана нарада, відкрийте розкривне меню поруч із пунктом Не повторювати (під датою). Виберіть частоту, з якою має відбуватися цей параметр, зі стандартних параметрів або виберіть настроювані, щоб створити власний частоту.
Планування нарад у календарі каналу
Якщо ви не знаєте, як додати календар до каналу, наведені дії наведено в статті Перегляд усіх нарад у Teams. Після цього можна додавати події до спільного календаря кількома способами.
-
У верхній частині календаря виберіть команду Додати нову подію.
-
Клацніть і перетягніть курсор по календарю, щоб виділити блок часу.
-
Або клацніть стрілку поруч із кнопкою Приєднатися зараз у верхній частині програми, щоб відкрити меню та вибрати пункт Запланувати нараду.
У кожній із цих дій відкриється форма планування з заповненим іменем каналу. Ви можете додати Outlook або окремих користувачів, ввівши їхні імена вручну. Гості та партнери з-поза меж вашої компанії не матиме доступу до календаря каналу, а також потребуватиме додавання до запрошення на нараду.
Клацніть правою кнопкою миші, щоб отримати доступ до додаткових параметрів
Клацніть правою кнопкою миші подію в календарі на RSVP, видаліть її, якщо її скасовано, або відкрийте запрошення, щоб переглянути відомості про нараду. Якщо це нарада Teams, ви також отримаєте можливості приєднатися до онлайн-розмови та поспілкуватися з учасниками.
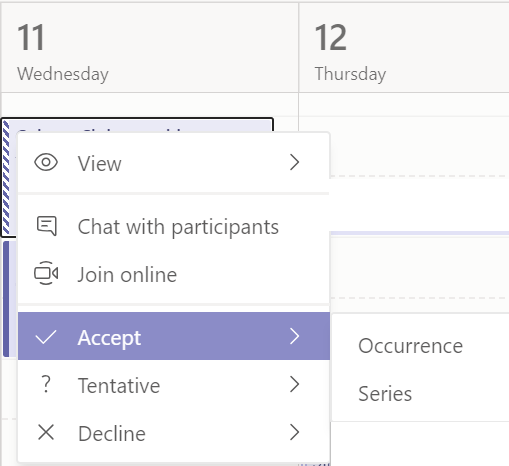
Teams наради відображатиме кнопку приєднання до події в календарі за п'ять хвилин до початку наради. Коли хтось приєднаєся до наради, ця подія змінить кольори, щоб повідомити вас про те, що вони в мережі.
Натисніть кнопку Приєднатися, щоб відкрити вікно параметрів наради, щоб підтвердити основну камеру та параметри mic, перш ніж приєднатися до мережевої наради.
Примітка.: Якщо в календарі є наради, що перекривають ваші наради, кнопка "Приєднатися" буде недоступна. Але ви все одно можете клацнути подію правою кнопкою миші та вибрати приєднатися онлайн.
Щоб запланувати нараду, у 

Перейдіть до пункту 
Потім перейдіть до розділу Поділитися в каналі:
-
Якщо потрібно пройти нараду в каналі, виберіть відповідний канал.
-
Якщо ні, пропустіть цей пункт.
Примітка.: Якщо у вас є нарада в каналі, користувачі зможуть побачити її та приєднатися до неї в цьому каналі.
Потім установіть час початку та завершення та напишіть опис події.
Нарешті, натисніть кнопку Готово, щоб запланувати нараду.










