Використання відео у Microsoft Teams
Є багато способів настроїти відео та відео, якими ви поділитеся з іншими користувачами, приєднуючись до наради Teams виклику.
У цій статті
Увімкнення та вимкнення відео
Перед нарадою
Щоб увімкнути відео перед нарадою, просто виберіть елемент Камера 
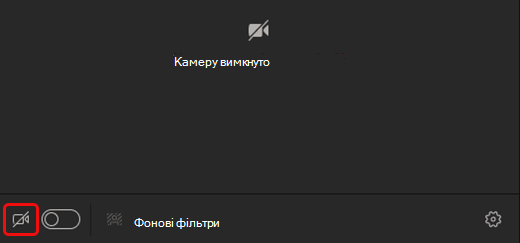
Під час наради
Під час наради можна вмикати й вимикати відео, наприклад, щоб інші бачать вас під час розмови. Перейдіть до елементів керування нарадою в будь-який час під час наради та виберіть елемент Камера 

Змінення фону відео
Якщо потрібно змінити вигляд відео, можна розмити фон або повністю замінити його на будь-яке зображення.
Під час настроювання аудіо та відео перед нарадою виберіть елемент Фільтри фону 
Примітка.: Якщо параметр для ввімкнення фонових ефектів не відображається, імовірно, ця функція на вашому пристрої ще недоступна.
Докладні відомості про настроювання фону див. в Teams фону.
Вибір макета відео
Під час приєднання Teams наради за допомогою класичної або мобільної програми, відео потоки можуть переглядати до дев'яти інших користувачів одночасно. Це стандартне подання колекції.
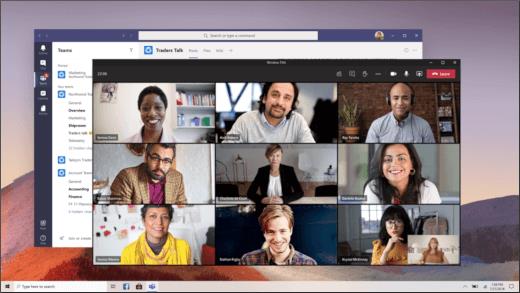
Примітка.: Щоб забезпечити найкращу якість звуку та відео, ми можемо зменшити кількість відео, які можна побачити одночасно, якщо пропускна здатність або пам'ять комп'ютера невелика.
На вибір є кілька різних макетів відео залежно від розміру наради, звідки ви приєднаєтеся, і кількості людей, з яких потрібно бачити на екрані одночасно.
2x2
Якщо ви використовуєте Teams в Інтернеті (браузер Edge або Chrome), одночасно з'являться до чотирьох відеопотоків. Приєднуйтеся Teams наради в браузері Edge або Chrome і попросіть учасників ввімкнути свої камери, щоб одночасно відобразити по 2x2 сітки з чотирма відео учасниками.
Примітка.: Відео з розміром 2x2 Teams для веб (Edge і Chrome) доступне в загальнодоступних програмах попереднього перегляду та може зазнавати подальших змін, перш ніж випускати його для загальнодоступного оновлення. Щоб отримати доступ до цієї та інших майбутніх функцій, перейдіть до загальнодоступної Teams попереднього перегляду.
У програмі Teams для настільних комп'ютерів або мобільних пристроїв виберіть елемент Додаткові 
Колекція.
Подання за промовчанням, коли ви приєднуватися до наради з настільного комп'ютера або мобільного пристрою. Якщо участь відвідують більше дев'яти інших людей, Teams пріоритети використовуватиме ввімкнуте відео людей, а також ті, що говорять найбільше.
Для користувачів, які не ввімкнули відео, замість них відображатимуться зображення їхніх профілів (або їхні ініціали, якщо їх ще не додано).
Велика колекція
Дає змогу переглядати відео до 49 інших користувачів одночасно. Цей параметр доступний, якщо ввімкнуто камеру принаймні в десяти людей.
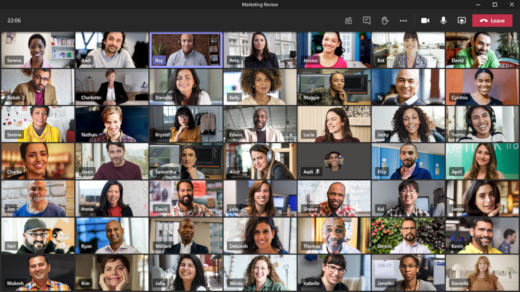
Примітка.: Якщо ніхто не надається спільний доступ до відео, велика колекція не буде доступною для вибору в меню.
Якщо до наради можуть приєднатися понад 49 Teams, переглядайте їх усі в колекції зі сторінками. У поданні "Велика колекція" елементи керування < > відображаються в нижній частині колекції, якщо більше 49 учасників. Ці елементи керування навігації використовуються для перегляду або взаємодії з іншими учасниками.
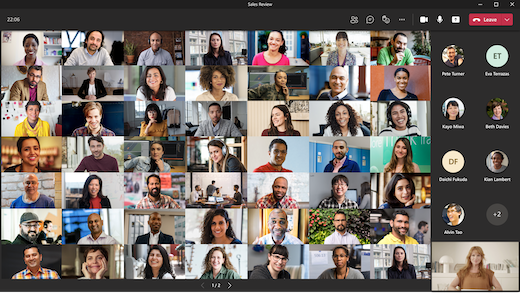
Режим "Разом"
Це ніби ви в одному спільному просторі з усіма учасниками наради. Режим "Разом" доступний, якщо на нараді є щонайменше п'ять осіб.
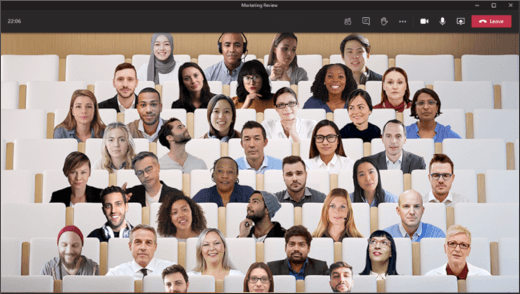
Якщо ви організатор або доповідач наради, у вас є асортимент сцен на вибір. Щоб змінити сцену, клацніть назву сцени в нижньому лівому куті екрана.
У розділі Виберіть сценувиберіть потрібну сцену та натисніть кнопку Застосувати. Сцена зміниться для всіх, хто в режимі "Разом".
Примітка.: Сцена в класі автоматично робоче місце для організатора наради (або будь-якого доповідача було першим приєднатися) окремо від інших учасників.
Фокус
Доступно, коли надається спільний доступ до вмісту. У цьому поданні можна вибрати, коли потрібно звернути особливу увагу на вміст, не відвикаючи уваги на перегляд відеотрансляцій користувачів.
Закріплення відео іншого користувача
Щоб закріпити відео іншого користувача в поданні незалежно від того, хто розмовляє, натисніть Додаткові параметри 
Привертання уваги до відео
Рекомендація відео схожа на закріплення для всіх учасників наради. Якщо ви організатор або доповідач, ви можете вибрати будь-яке відео (включно з власним) в якості основного.
Щоб помітити відео іншого користувача, клацніть його правою кнопкою миші та виберіть пункт У центрі уваги.
Щоб помітити власне відео, спочатку виберіть елемент Показати учасників. Потім у розділі Учасникиклацніть правою кнопкою миші своє ім'я та виберіть у центрі уваги. Так само можна помітити відео інших користувачів.
Докладні відомості див. у відео Помітний чужий учасник на нараді Teams.
Reframe a video
Teams обітне відео, щоб покращити їх розмір на екрані. Якщо вам потрібне інше подання певного відео, наприклад обітнуте когось із відео або лише певну його частину, виберіть елемент Додаткові параметри 
Виберіть Заповнити рамку, щоб побачити ближче обтинання.
Приєднуючись Teams до наради або виклику в програмі для мобільних пристроїв, ви можете налаштувати відео та відео, що ділиться з іншими користувачами, різноманітними способами.
У цій статті
Увімкнення та вимкнення відео
Перед нарадою
Щоб увімкнути відео перед нарадою, просто торкніться кнопки Увімкнути відео 
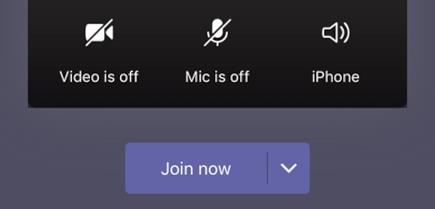
Під час наради
Можна ввімкнути або вимкнути відео під час наради, наприклад, щоб інші бачать вас під час розмови. Перейдіть до елементів керування нарадою в будь-який час під час наради та торкніться елемента Увімкнути 
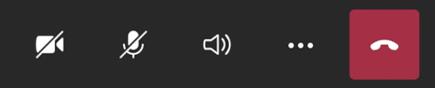
Розмиття фону
Ви можете розмити фон до або під час наради, якщо не хочете, щоб інші могли бачити, що знаходиться позаду вас. Ви будете виглядати гарно та чітко, а все, що за вами, – ніщо не хибне.
Перед нарадою просто торкніться елемента Розмиття фону 
Докладні відомості про те, як змінити фон, див. в Teams.
Вибір макета відео
Доступні кілька варіантів макета відео залежно від розміру наради Teams та кількості користувачів, які мають бачити на екрані.
У наведеному нижче прикладі показано стандартне подання колекції на різних пристроях.
Телефон макета
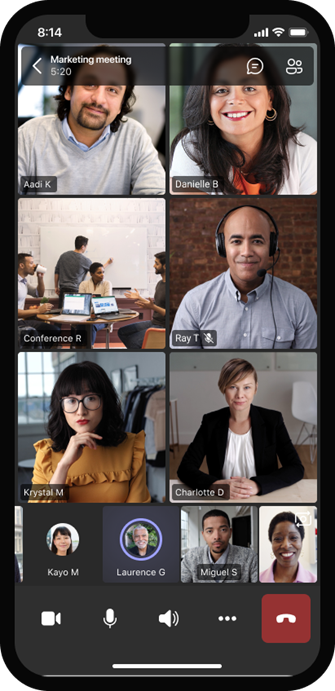
Приклад макета планшета
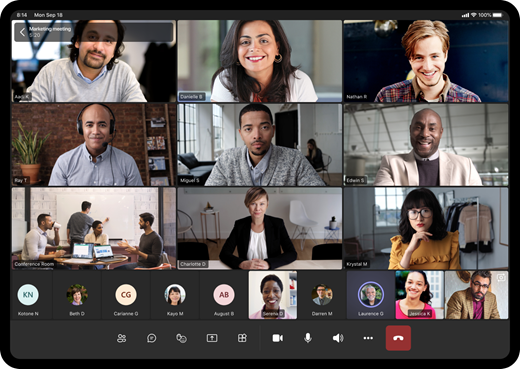
-
Натисніть кнопку Додаткові параметри

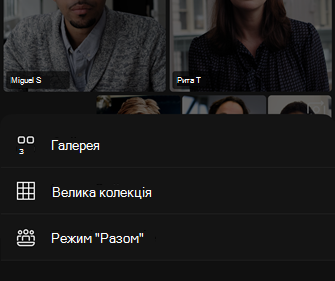
-
Виберіть потрібний параметр, зтягуйте або зменшуйте масштаб, щоб змінити масштаб подання.
Колекція.
Подання за промовчанням під час приєднання до наради. Коли відвідують більше семи інших людей (восьми, якщо використовується планшет), Teams функції ввімкнуто для людей, які мають відео, і ті, хто найчастіше говорять. Відеокамера завжди знаходиться в нижньому правому куті екрана.
-
На телефоніможна переглянути до восьми рекомендованих відео учасників і 15 додаткових користувачів, які прокручуватимуться внизу екрана.
-
На планшетіможна переглянути до дев'яти рекомендованих відео учасників і 20 додаткових учасників, які прокручуватимуться внизу екрана.
Велика колекція
Цей параметр доступний, якщо принаймні дев'ять користувачів увімкнуто камеру. Можна переглядати до 100 відео учасників (хоча не всі одночасно).
Максимальна кількість користувачів, які можуть бачити на екрані одночасно, залежить від пристрою та його програмного забезпечення.
|
Тип пристрою |
iOS 13 або пізнішої версії; |
iOS 12 або старішої версії |
Android 9 або пізнішої версії (або більше 4 ГБ оперативної пам'яті) |
Android 8 або старішої версії (або менше 4 ГБ оперативної пам'яті) |
|---|---|---|---|---|
|
Телефон |
10 людей одночасно |
49 людей одночасно (нижня роздільна здатність) |
10 людей одночасно |
49 людей одночасно (нижня роздільна здатність) |
|
Планшет |
Дев'ять людей одночасно |
49 людей одночасно (нижня роздільна здатність) |
Дев'ять людей одночасно |
49 людей одночасно (нижня роздільна здатність) |
-
Проведіть пальцем вліво або вправо, щоб переглянути учасників або взаємодіяти з іншими учасниками.
Режим "Разом"
Це ніби ви в одному спільному просторі з усіма учасниками наради. Режим "Разом" доступний, якщо нарада містить щонайменше п'ять осіб.
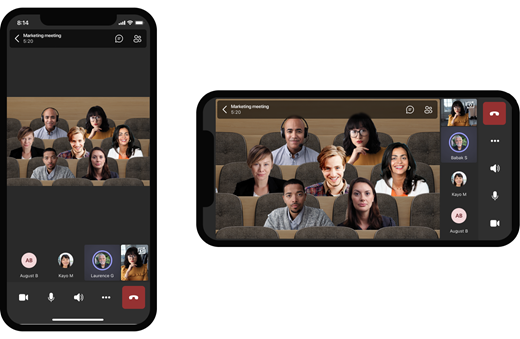
Якщо ви організатор або доповідач наради, у вас є асортимент сцен на вибір. Щоб змінити сцену, торкніться назви сцени в нижньому лівому куті екрана.
У розділі Виберіть сценувиберіть потрібну сцену та натисніть кнопку Застосувати. Сцена зміниться для всіх, хто в режимі "Разом".
Примітка.: Сцена в класі автоматично робоче місце для організатора наради (або будь-якого доповідача було першим приєднатися) окремо від інших учасників.
Закріплення відео іншого користувача
Щоб закріпити відео іншого користувача в поданні незалежно від того, хто розмовляє, натисніть і утримуйте потрібне відео, а потім торкніться елемента Закріпити .
Привертання уваги до відео
Відео, якщо його вибрано, воно закріплене для всіх учасників наради. Наразі не можна запустити або припинити розміщення в програмі для мобільних пристроїв, але коли хтось, який використовує класичну програму, підбирає розміщення цього відео, воно буде краще для вас так само, як і для користувачів класичної програми.
Крім того, ви отримаєте сповіщення про те, що відео вибрано.
Докладні відомості див. у відео Розміщення чиєїсь відео під час наради Teams наради.










