Upravljanje kalendarom u usluzi Microsoft Teams
Efikasno organizujte i planirajte radni raspored tako što ćete upravljati Teams kalendarom. Budite u toku tako što ćete odgovarati na sastanke i događaje i odabrati prikaz kalendara koji vam najviše odgovara.
RSVP za sastanak
Obavestite organizatore sastanka da li ćete prisustvovati pozivanjem na njihove sastanke unapred.
Da biste odgovorili na poziv na sastanak:
-
Idite na stranicu Kalendar

-
Pronađite i kliknite dvaput na sastanak na koji želite da odgovorite.
Napomena: Na Mac računaru kliknite desnim tasterom miša na sastanak iz kalendara do funkcije RSVP. Ako želite da odgovorite porukom, izaberite sastanak da biste je razvili.
-
Izaberite stavku RSVP.
-
Ako je sastanak periodični, izaberite:
-
Odgovorite na pojavljivanje samo na RSVP na pojedinačni sastanak koji ste izabrali.
-
Odgovorite na grupu da biste primenili RSVP odgovor na izabrani sastanak i sve buduće sastanke u grupi.
-
-
Odaberite željene postavke obaveštenja organizatora.
-
Odaberite rsVP odgovor. Kada odgovorite na poziv, sastanak će ostati u kalendaru ako prihvatite poziv ili ako ga odbijete.
Obavestite organizatora
Kada odgovorite na obaveštenje, organizator će biti obaveštenje o vašem odgovoru putem e-pošte. Ovo možete da isključite prilikom rsVP odgovora tako što ćete isključiti preklopnik Obavesti organizatora .
Opcionalnu poruku možete da dodate i na RSVP tako što ćete je uneti u polje Napišite e-poruku (opcionalno ).
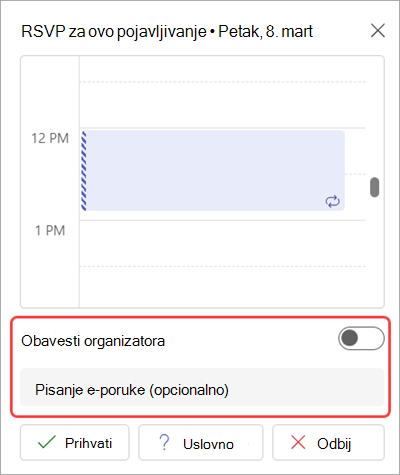
Važno: Ove željene postavke su dostupne samo kada rsVP odgovarate sa proširene stranice sa detaljima o događaju. Da biste pristupili, obavezno kliknite dvaput na događaj iz Teams kalendara.
Promena prikaza kalendara
Promenite prikaz kalendara tako da odgovara kako želite da radite i brzo pređite na predstojeće događaje ili nazad kroz prošlost.
Podrazumevano će vam biti prikazana radna sedmica.
-
Izaberite stavku Radna sedmica u gornjem desnom uglu kalendara da biste videli padajući meni različitih prikaza.
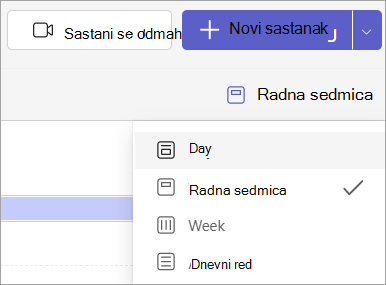
-
Dan vam pruža prikaz dnevnog reda fokusiran jedan po jedan dan.
-
Radna sedmica vam pokazuje od ponedeljka do petka.
-
Sedmica vam prikazuje celu sedmicu.
-
Dnevni red prikazuje listu predstojećih sastanaka koja se može pomerati hronološkim redosledom.
Prikaz različitih datuma
U gornjem levom uglu pronaći ćete mesec i godinu.
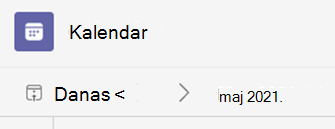
-
Da biste promenili prikaz kalendara u bilo koji datum – prošli ili budući – izaberite mesec.
-
Da biste se pomerali po danu ili sedmici (u zavisnosti od prikaza kalendara), izaberite strelice nadesno i nalevo pored meseca.
-
Izaberite stavku Danas da biste se vratili na trenutni datum.
Napomena: Kalendar vam pokazuje sve što je bilo planirano u uslugama Teams, Exchange i Outlook.










