Ponovno kreiranje sastanaka u usluzi Microsoft Teams
Brzo ponovo pregledajte istaknute stavke vašeg Microsoft Teams snimka sastanka pomoću ponovnog kopiranja sastanka. Najvažniji delovi sastanka su na ponovljenom sastanku snimljeni i organizovani na jednom mestu. Prikažite snimak sastanka, deljeni sadržaj i još mnogo toga bez prebacivanja ekrana ili aplikacija.
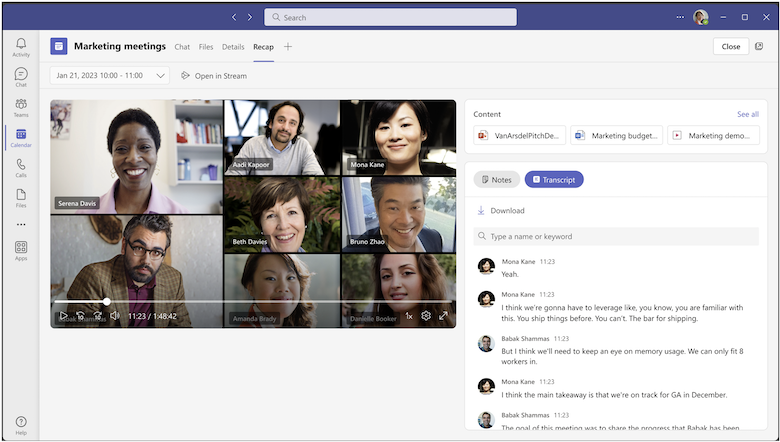
Ponovno kopiranje je dostupno nakon planiranih sastanaka koji su snimljeni i pretplaćeni. Ako ne možete da snimite ili transkriptite sastanak, obratite se IT administratoru.
U okviru "Ponovo pokreni" možete da pregledate snimak sastanka, transkript sastanka, deljeni sadržaj, beleške sa sastanka, dnevni red sastanka i zadatke praćenja.
Prelazak na odeljak
Prikaži ponovoaplikuj sastanak
Inteligentni rekreativni sastanak (Teams Premium)
Označivači vremenske ose (Teams Premium)
Prikaži ponovoaplikuj sastanak
Da biste prikazali ponovno kopiranje sastanka, izaberite karticu "Ponovo pokreni" u ćaskanju sastanka ili događaju iz kalendara usluge Teams nakon završetaka sastanka. Takođe možete da otvorite ćaskanje na sastanku i izaberete sličicu snimka ili transkripta. 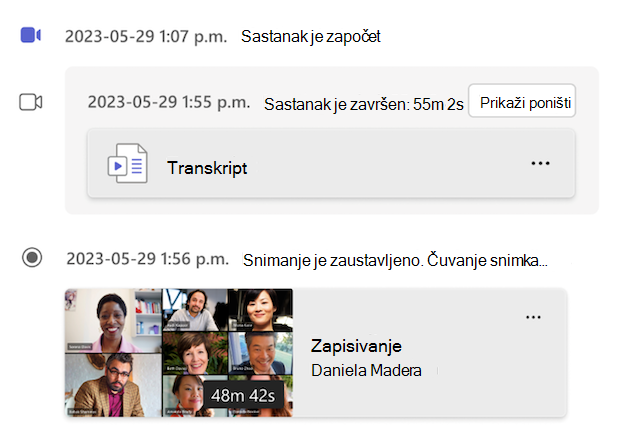
Da biste prikazali ponovno popunjavanje na drugim sastancima u okviru grupe, otvorite poziv grupe u kalendaru usluge Teams i izaberite datum i vreme sastanka koji želite da pregledate iz padajućeg menija. 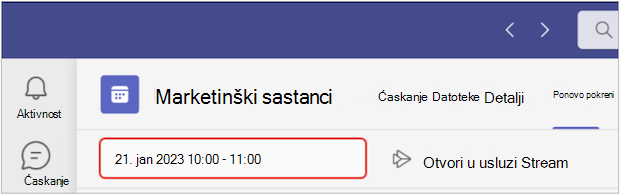
Napomena: Ponovljeni sastanak trenutno ne podržava trenutne sastanke ili teams pozive.
Inteligentni rekreativni sastanak
Napomene:
-
Inteligentno ponovno postavljanje je dostupno kao Teams Premium, licenca za programski dodatak koja pruža dodatne funkcije kako bi Teams sastanci bili personalizovaniji, inteligentniji i bezbedniji. Da biste dobili pristup Teams Premium, obratite se IT administratoru.
-
Inteligentno rekapanje je dostupno i kao deo Copilot za Microsoft 365 licence.
Dobijte personalizovaniji prikaz sastanaka uz inteligentno ponovno pokretanje sastanaka, koje je dostupno Teams Premium. Uštedite vreme pregledanjem uz funkcije zasnovane na veštim tehnologijama koje vas odvože pravo na trenutke koje tražite.
Podržani jezici
Mnogi jezici su podržani u inteligentnom ponovnom ponovljenju. Više informacija potražite u članku Podržani jezici za Microsoft Copilot. Ako su govorni i transkribovani jezici sastanka podržani, sve AI funkcije će biti dostupne na Teams Premium.
Važno: Sadržaj koji je generisan AI-je zasnovan je na transkriptu sastanka i koristi tehnologiju GPT i drugih AI modela. Sadržaj koji je generisan pomoću verodoljnog identiteta povremeno može da bude netačni, nepotpun ili neprikladan. Microsoft konstantno radi na poboljšanju tehnologije u smanjenju tih slučajeva.
Označivači vremenske ose
Označivači vremenske ose prikazuju se kao razne ikone duž vremenske ose snimka sastanka koje označavaju delove sastanka koji su vam direktno relevantni. Označivače vremenske ose možete da prikažete tako što ćete zabiti pokazivač iznad snimka sastanka. Izaberite neki da biste otišli direktno na taj deo snimka.
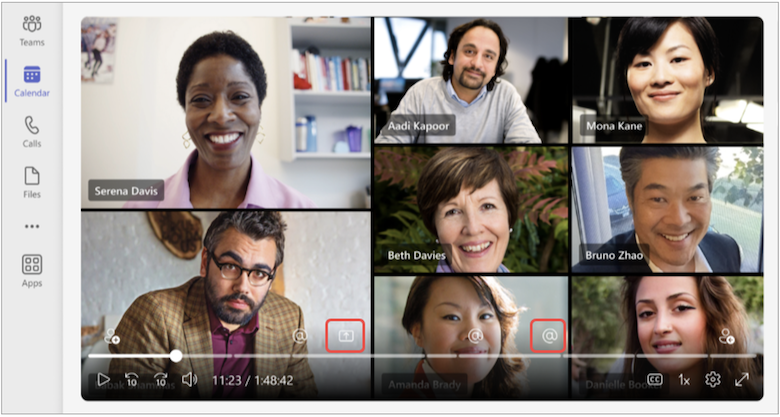
pominjanja imena
Pređite na određene trenutke kada se vaše ime izgovori tokom sastanka sa označivačima vremenske ose pominjanja imena. Kada reprodukujete snimak sastanka, možete da vidite da li je vaše ime pomenuto tako što ćete zabiti pokazivač iznad vremenske ose.
Ako je vaše ime pomenuto, videćete ikonu @ . Izaberite ikonu @ da biste prešli direktno na taj deo snimka. Možete da prikažete i transkripciju onoga što je navedeno i ko je to rekao tako što ćete otvoriti okno prepiska. Označivači pominjanja imena su personalizovani, tako da samo vi možete da vidite kada je pomenuto vaše ime. 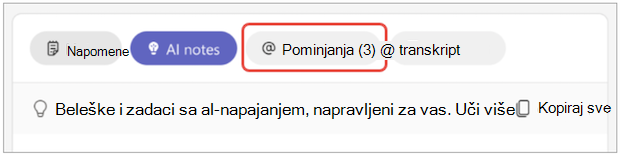
Napomene:
-
Da biste koristili označivače pominjanja imena, sastanak mora da se snimi i prepisi.
-
Pominjanja imena rade samo ako se nečije ime u transkripci podudara sa imenom za prikaz.
Spajanje i ostavljanje označivača
Označivači pridruživanja i napuštanja prikazaće se kada se pridružite sastanku i napustite ga. Izborom označivača prelazite direktno na delove snimka sastanka koji ste propustili ako ste se ranije pridružili ili otišli ranije.
Kada reprodukujete snimak sastanka, zadržite pokazivač iznad vremenske ose da biste prikazali oznake pridruživanja i ostavite označivače tamo gde ste se pridružili ili napustili. Ovi označivači su personalizovani – samo vi možete da vidite kada se pridružite i napustite.
Označivači deljenja ekrana
Pregledajte nečiju prezentaciju ili drugi deljeni sadržaj pomoću označivača deljenja ekrana. Označivači deljenja ekrana pojavljuju se na vremenskoj osi snimka sastanka gde je neko podelio ekran tokom sastanka.
Kada reprodukujete snimak sastanka, zadržite pokazivač iznad vremenske ose i ikona deljenja ekrana će se pojaviti tamo gde su osobe delile ekran tokom sastanka. Izaberite označivač da biste prešli direktno na taj deo snimka.
Vešte beleške
Prikažite beleške i zadatke praćenja iz sastanka tako što ćete izabrati AI beleške. Sve beleške su dostupne za sastanke koji su trajali duže od pet minuta i pretplaćeni su na engleskom jeziku.
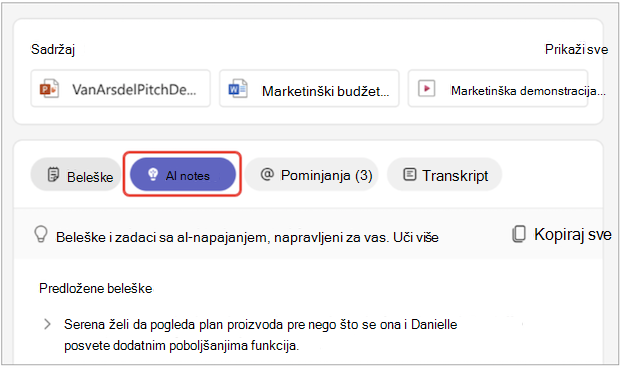
Napomene:
-
Da biste koristili ovu funkciju, sastanak mora biti snimljen i prepisan.
-
Zbog razlika u AI jezičkim modelima, AI beleške mogu da se oblikuju drugačije, u zavisnosti od jezika transkripcije sastanka. Nastavljamo da poboljšavamo ove funkcije.
Označivači govornika
Prikaz Zvučnici je funkcija zasnovana na veštim napajanjem koja vam pomaže da brzo pronađete određene zvučnike i njihove glavne tačke u snimku sastanka. Izaberite zvučnike da biste videli ko je govorio i kada. Izaberite nečiju traku govornika da biste je pogledali dok je govorila tokom sastanka.
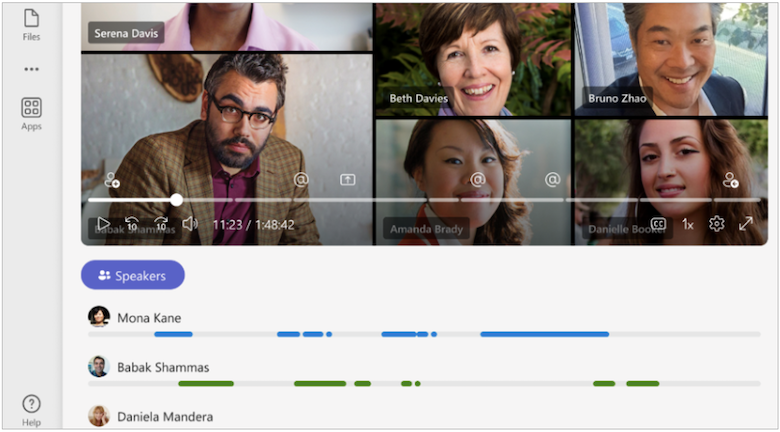
Napomena: Da biste koristili ovu funkciju, sastanak mora biti snimljen i prepisan.
Ponovnaka i transkripti
Kartice " Ponovo kopiraj" & "Transkripcija" koriste različite kopije prepiske sastanka:
-
Kartica "Ponovoap" koristi kopiju originalnog transkripta koji je uskladišten u usluzi OneDrive.
-
Kartica "& transkripcija" koristi originalni transkript koji je generisan tokom sastanka. Ona se može izbrisati na toj kartici ili u sličici transkripcije u ćaskanju tokom sastanka.
Da biste saznali više, pogledajte članak Prikaz, uređivanje i upravljanje transkriptima i natpisima video zapisa.
Topics i poglavlja
Lako pregledajte snimke uz automatsko kreiranje poglavlja i tema u inteligentnom rekapanju.
Poglavlja i teme dele sastanak u odeljke kako biste lako prešli direktno na sadržaj ili trenutak koji želite da pregledate. Poglavlja i teme identifikuju ključne reči iz transkripta sastanka ili sadržaja deljenog sa PowerPoint Live, za segmentiranje sastanka.
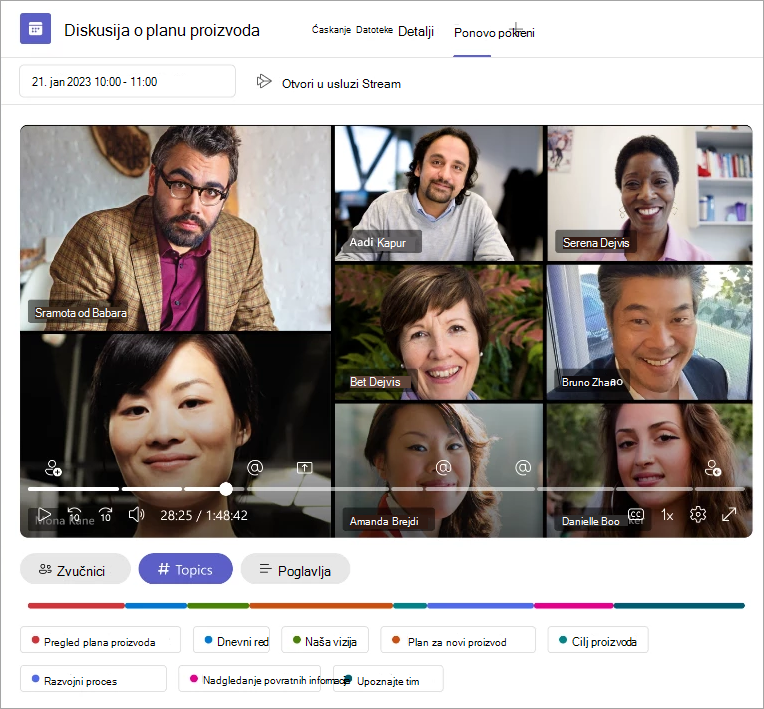
Saznajte više o automatski generisanim poglavljima u video zapisima Teams sastanaka i PowerPoint Live snimcima sastanaka.
Kopilot
Ako koristite Copilot u usluzi Teams, možete da pristupite funkcionalnosti copilot-a u usluzi Recap. Da biste saznali više, pogledajte članak Prvi koraci uz Copilot na sastancima u usluzi Microsoft Teams.
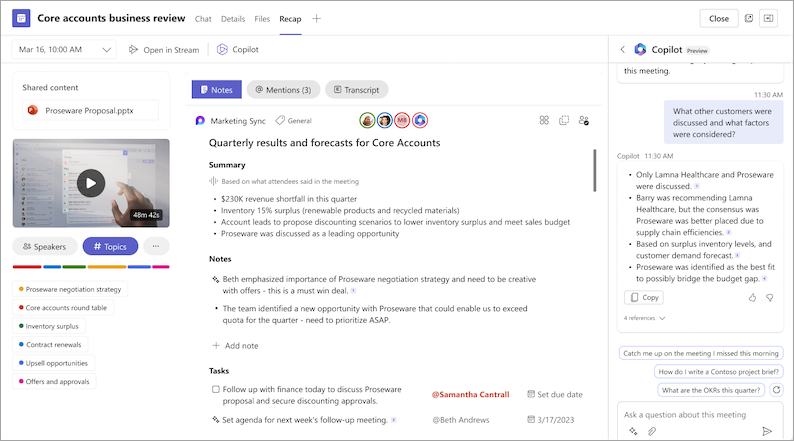
Najčešća pitanja
Koje podatke Teams koristi za obezbeđivanje inteligentnog rekapa?
Teams koristi transkript sastanka, podatke o prisustvu i PPT Live podatke da bi obezbedio funkcije zasnovane na veštačkim inteligentnim podacima.
Da li Teams skladišti bilo kakve podatke o sastanku?
Teams skladišti podatke o sastancima, ali Microsoft nema pristup. Način na koji se skladišti zavisi od smernica za sastanke koje je postavio VAŠ IT administrator. Podaci sa sastanka se skladište u geografskom regionu povezanom sa vašom organizacijom. Snimci sastanaka se skladište u uslugama OneDrive i SharePoint, u skladu sa Smernicama Microsoft Purview. Saznajte više o upravljanju SharePoint upravljanjem ovde.
Da li beleške koje su generisane u vešu i zadaci generisani vešom ističu?
Beleške koje su generisane AI i zadaci koje generiše veš, isteći će u skladu sa smernicama organizacije. Za više informacija obratite se IT administratoru.
Ko može da pristupi inteligentnom rekapu mojih sastanaka?
Osobe organizaciji koji su pozvani na sastanak mogu da pristupe svom inteligentnom rekapapu. Svako ko nije pozvan neće imati pristup, čak i ako ima vezu za snimanje ili Teams Premium. Osobe izvan vaše organizacije takođe neće imati pristup, čak i ako su pozvani.
Srodne teme
Snimanje sastanka u usluzi Teams










