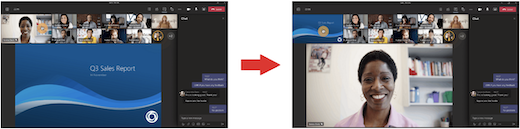Prilagođavanje prikaza sastanka u usluzi Microsoft Teams
Sastanci u usluzi Teams su redizajnirani da bi deljeni sadržaj bili u prvom planu i da istaknu aktivne govornika. Kada se pridružite teams sastanku, Teams pametno predviđa šta ćete želeti da vidite i menja veličinu sličica i sadržaja učesnika na osnovu scenarija.
Kada neko deli sadržaj kao što je prezentacija, Teams optimizuje raspored kako bi taj sadržaj bio što veći, a da pri tom prikazuje i više video učesnika.
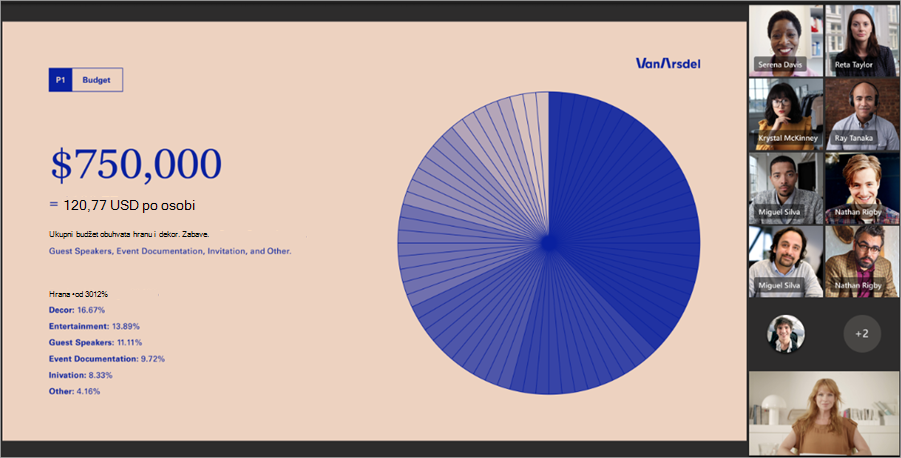
U režimu "Zajedno", Teams povećava veličinu video zapisa tako da možete da vidite lica ljudi dok takođe gledate deljeni sadržaj.
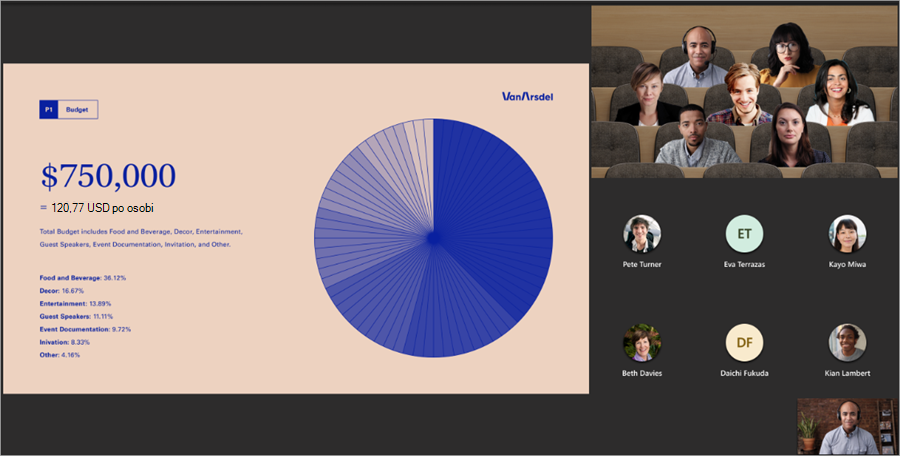
Ovi prikazi sastanka će se podrazumevano prikazivati, ali evo nekih stvari koje možete da prilagodite na sastanku.
Da biste se fokusirali na određeni video zapis, kliknite desnim tasterom miša na taj video i izaberite stavku Zakači 

Ako želite da se fokusirate na određene osobe na sastanku, istaknite ih da bi izgledale veće za sve. Postoji nekoliko različitih načina da to uradite:
-
Izaberite Osobe


-
Kliknite desnim tasterom miša na video osobe i izaberite stavku U žiži interesovanja za sve

Kada budete spremni da završite žižu interesovanja, ponovo kliknite desnim tasterom miša na video te osobe i odaberite stavku Zaustavi iskoštanje 
Da biste saznali više, pogledajte video neke osobe u žiži interesovanja na sastancima u usluzi Microsoft Teams.
Promenite položaj učesnika sastanka na vrh ekrana da biste održali bolji kontakt sa drugim osobama dok se deli sadržaj.
Dok ste na sastanku, idite na kontrole sastanka i izaberite stavku Prikaži 
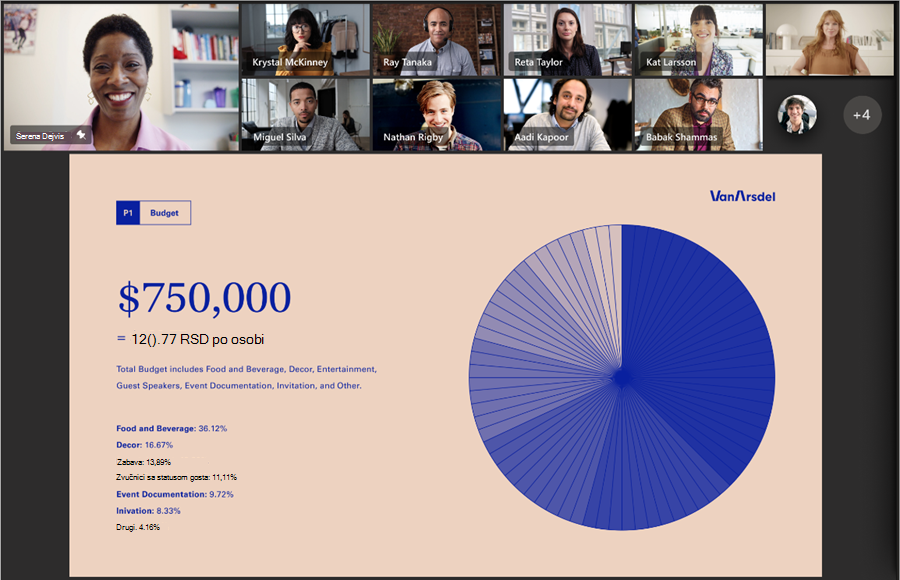
Prikaz velike galerije je dostupan kada je barem deset osoba uključilo svoje kamere. Kada se više od 49 učesnika pridruži Teams sastancima, pogledajte ih sve u galeriji sa stranicama.
Da biste ušli u veliki prikaz galerije, izaberite 

Da biste promenili koliko učesnika možete da vidite odjednom, izaberite stavku Prikaži 

Kada ste na sastanku sa prikazom galerije i neko deli sadržaj, sadržaj se podrazumevano pojavljuje u centru prikaza sastanka, a video zapisi sa strane ili na vrh.
Izaberite video zapise učesnika u prikazu galerije da biste zamenili sadržaj koji se deli sa galerijom. Ova radnja donosi video zapise učesnika u centar prikaza sastanka i premešta sadržaj kao što je deljena radna površina ili PowerPoint prezentacija sa strane ili na vrh prikaza sastanka.
Da biste deljeni sadržaj vratili u centar prikaza sastanka, izaberite sadržaj da biste ga ponovo zamenili.