Moj mikrofon ne radi u usluzi Microsoft Teams
Ako imate problema da čujete druge osobe na Teams pozivima i sastancima, problem je u tome što zvučnik ne radi ili sa mikrofonom. Ako drugi učesnici mogu dobro da se čuju, problem je najverovatnije sa vašim mikrofonom.
Evo nekih rešenja koja će vam pomoći da se vratite na staze.
Važno: Za najbolje performanse proverite da li imate instaliranu najnoviju verziju usluge Teams i najnoviju ispravku za Windows ili Mac OS .
Da biste saznali više o promeni postavki mikrofona u usluzi Microsoft Teams (besplatno), pogledajte članak Upravljanje postavkama uređaja u usluzi Microsoft Teams (besplatno).
Provera postavki privatnosti
Da biste koristili mikrofon u usluzi Teams, možda ćete morati da promenite postavke privatnosti na uređaju ili na vebu da biste usluzi Teams dali pristup njemu.
-
Otvorite postavke uređaja i izaberite stavku Privatnost & bezbednost > Mikrofon.
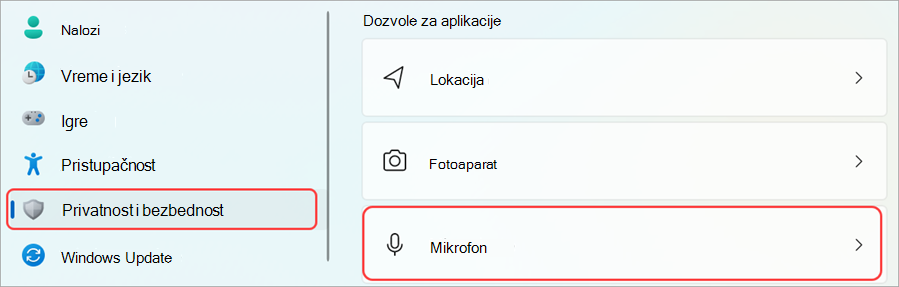
-
Uključite preklopnik za pristup mikrofonu .
-
Uključite preklopnik Dozvolite aplikacijama da pristupe mikrofonu . Ako se Microsoft Teams pojavi ovde, uverite se da je preklopnik uključen.
-
Uključite preklopnik Dozvolite aplikacijama radne površine da pristupe mikrofonu .
Napomena: Ako su ovi preklopniki već bili uključeni, pokušajte da ih isključite i ponovo uključite da biste se uverili da se postavke primenjuju.
-
Zatvorite sve aplikacije i ponovo pokrenite uređaj.
Kada mikrofon ne radi u operativnom sistemu Windows 10, možda postoji problem sa upravljačkim programima. Idite ovde za postupna uputstva da biste proverili upravljačke programe za Windows.
-
Otvori željene postavke sistema
-
Izaberite bezbednosni & privatnost
-
U okviru privatnostiodaberite stavku Mikrofon sa leve strane
-
Uverite se da je izabrana usluga Microsoft Teams
-
Zatvorite sve aplikacije i ponovo pokrenite uređaj
Napomena: Ove postavke se primenjuju samo na Mac OS 10.14 i novije verzije.
-
Otvorite stavku Postavke.
-
Dodirnite stavku > Mikrofon.
-
Uverite se da je preklopnik Microsoft Teams uključen.
-
Zatvorite sve aplikacije i ponovo pokrenite uređaj.
Proverite dozvole i postavke pregledača. Možda ćete morati da "dozvolite" mikrofonu da radi u usluzi Teams.
Napomena: Microsoft Teams na vebu trenutno je podržan u programima Chrome, Edge, Firefox i Internet Explorer 11.
Bez obzira na to da li koristite Chrome ili druge pregledače (kao što je Microsoft Edge ili Firefox), možete početi sa Postavkama (ili Opcije), a zatim pronaći mikrofon i kameru.
Na primer, u pregledaču Chrome:
-
Idite na Postavke> privatnosti i bezbednosti > postavke lokacije > Pregledajte dozvole i podatke uskladištene na svim lokacijama.
-
Odavde unesite "teams.microsoft.com" u polje Pretraga .
-
Otvorite grupu "Microsoft.com" i pomerite se nadole da biste pronašli stavku "teams.microsoft.com" i izaberite je.
-
Ovde podesite mikrofon i kameru na Dozvoli pristup ovim uređajima.
Ponovo uključivanje mikrofona
Ako osobe na sastanku ne mogu da vas čuju, možda je privremeno isključen zvuk. Uverite se da ste ponovo uključili mikrofon pre ili tokom sastanka.
Neki uređaji imaju opciju fizičkog privremenog isključivanja zvuka na samom uređaju, tako da proverite da li je bum slušalica u položaju privremenog isključivanja zvuka (obično uspravno ili udaljeno od usta) ili da dugme za fizičko privremeno isključivanje mikrofona nije uključeno.
Ponovno povezivanje mikrofona
Proverite da li je mikrofon povezan u Teams postavkama.
Pre sastanka
-
Pored slike profila na vrhu aplikacije Teams izaberite stavku Postavke i još

-
U okviru Audio uređaji proverite da li je mikrofon izabran iz padajućeg menija Mikrofon.
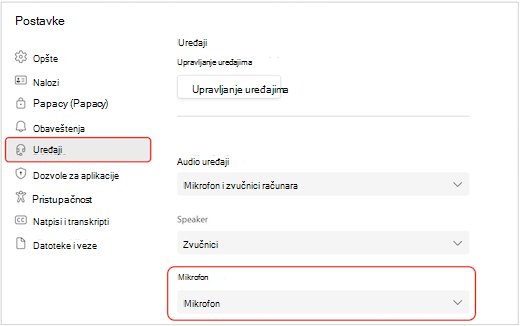
-
Izaberite Upućivanje probnog poziva da biste testirali postavke. Pratite uputstva iz članka Testiranje robota za pozive i snimite kratku poruku. Poruka će vam se reprodukati. Nakon toga, dobijate rezime probnog poziva i možete da unosite promene u postavkama uređaja.
Napomene:
-
Funkcija probnog poziva trenutno je dostupna samo na engleskom jeziku. Dodatni jezici stižu uskoro.
-
Snimanje testa će biti izbrisano odmah nakon poziva. Microsoft neće zadržavati ili koristiti.
-
Funkcija probnog poziva trenutno nije dostupna u usluzi Teams za veb.
-
Tokom sastanka
-
U prozoru Teams sastanka izaberite stavku Mopcije ili opcije

-
U okviru Mikrofon,
-
Uverite se da je uređaj ponovo uključivan; I
-
Uverite se da je uređaj izabran u padajućem meniju Mikrofon.
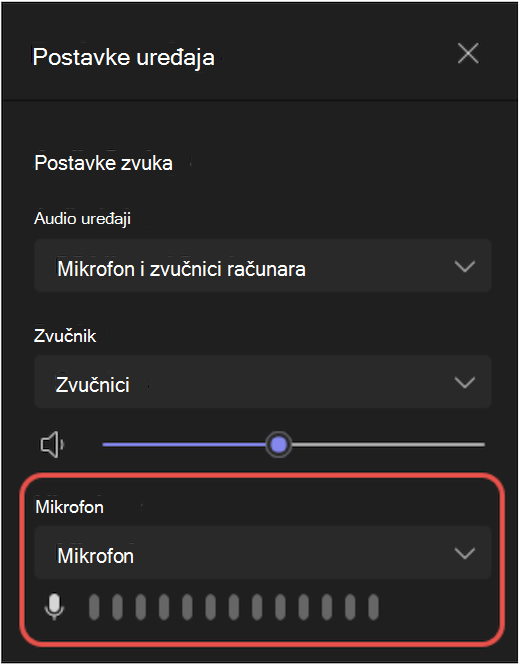
-
Ako mikrofon nije u padajućem meniju Mikrofon, isključite i ponovo ga priključite. Ako imate problema pri korišćenju Bluetooth mikrofona, uverite se da je napunjen i da nije povezan sa drugim uređajem. Zatim pokušajte ponovo da se povežete.
Provera postavki zvuka (Windows)
Idite u postavke operativnog sistema Windows da biste se uverili da je mikrofon omogućen i ponovo uključivan.
-
U operativnom sistemu Windows Start pretražite i izaberite stavku Postavke zvuka.
-
Idite na stavku "Unos",
-
U okviru Odaberite uređaj za čitanje ili snimanje, izaberite mikrofon. Ako ovde ne vidite mikrofon, izaberite Dodaj uređaj da biste ga uparili ;
-
Pored stavke Jačina zvuka proverite da li je mikrofon ponovo uključivan.
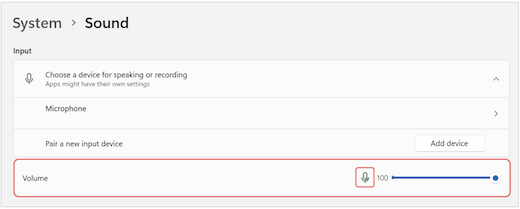
-
Ako i dalje imate problema, pokušajte ponovo da omogućite zvučnik tako što ćete otići na Napredno > Više postavki zvuka. Na kartici Snimanje kliknite desnim tasterom miša na mikrofon. Zatim izaberite stavku Omogući.
Provera postavki udaljene radne površine (Windows)
Ako koristite udaljenu radnu površinu, još jednom proverite audio postavke na lokalnom Windows uređaju.
-
U operativnom sistemu Windows Start pretražite i izaberite stavku Veza sa udaljenom radnom površinom.
-
Otvaranje kartice Lokalni resursi .
-
U okviru Daljinski zvukizaberite stavku Postavke....
-
U okviru Daljinska reprodukcija zvuka izaberite stavku Reprodukuj na ovom računaru.
-
U okviru Udaljeni audio snimak izaberite stavku Snimi sa ovog računara.
-
-
Izaberite stavku U redu da biste sačuvali promene.
Korišćenje zvuka telefona
Ako mikrofon ne radi nakon što ste probali gorenavedena rešenja i vidite neku od dolenavedenih poruka, izaberite Pozovi me ponovo da biste koristili mikrofon na telefonu.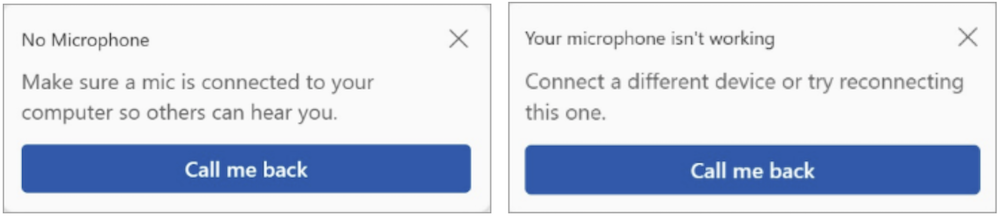
Unesite broj telefona i izaberite Pozovi me da biste primili poziv od usluge Teams koji će vas povezati sa sastankom. Zvuk će doći sa telefona, ali će se drugo deljenje sadržaja i dalje odvesti na radnoj površini.
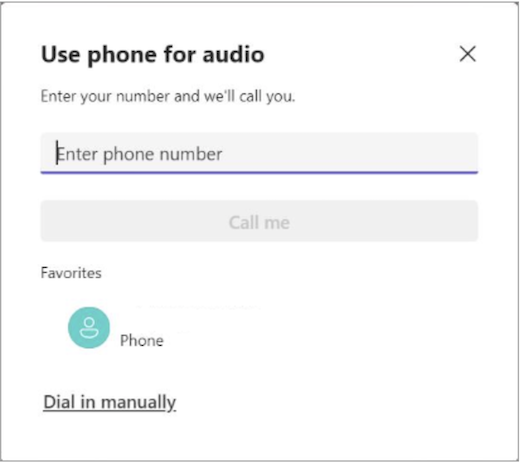
Srodne teme
Moj govornik ne radi u usluzi Teams
Rešavanje problema sa zvukom ili zvukom u operativnom sistemu Windows
Rešite probleme sa Bluetooth vezom u operativnom sistemu Windows










