Zelena soba za sestanke v aplikaciji Teams
Vzemite si čas in se pripravite na srečanje ali spletni seminar v aplikaciji Teams z zeleno sobo. Preskusite nastavitve zvoka in videa, vadite skupno rabo vsebine ter komunicirajte z drugimi organizatorji in predstavitelji, preden se udeleženci pridružijo.

Če želite ustvariti zeleno sobo:
-
Odprite koledar v aplikaciji Teams in odprite srečanje ali spletni seminar.
Opomba: Če želite omogočiti zeleno sobo za spletni seminar, nastavite pravilnik čakalnice na Vsi za javni spletni seminar ali Ljudje v moji organizaciji za zasebni spletni seminar. -
Izberite Možnosti srečanja.
-
Predstavitelje določite tako , da vspustnem meniju Kdo lahko predstavlja izberete Določene osebe ali Samo jaz in soavtor.
Opomba: Če želite omogočiti zeleno sobo, morate navesti predstavitelje. -
V polje Izberi predstavitelje vnesite imena predstaviteljev . Predstavitelji morajo biti že povabljeni kot udeleženec, da se prikažejo na spustnem seznamu.
-
Vklopite stikalo Omogoči zeleno sobo.
-
Izberite Shrani.
Organizatorji lahko vklopijo ali izklopijo zeleno sobo, medtem ko je srečanje aktivno, tako da odprejo možnosti srečanja, vendar sprememba ne bo vidna, razen če se srečanje konča in znova zažene.
Opomba: Zelena soba je trenutno podprta v aplikaciji Teams za namizne in spletne aplikacije (le za brskalnike Edge in Chrome) ter za srečanja v mobilnih napravah Teams v napravah s sistemom iOS in Android. Organizator srečanja lahko pokliče v srečanje, medtem ko drugi, ki pokličejo, pokličejo ali uporabijo funkcijo Pokliči me, morda ne bodo pozdravi z ustreznim glasovnim pozivom.
Pred srečanjem
Predstavitelji in organizatorji
V zeleni sobi lahko organizatorji spremenijo možnosti srečanja in v srečanje dodajo udeležence iz čakalnice.
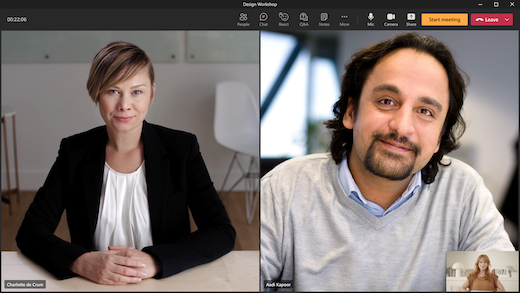
Organizatorji in predstavitelji lahko:
-
Klepet. Klepet, ki je na voljo organizatorjem in predstavitelju v zeleni sobi, je globalni klepet, ki je na voljo vsem v srečanju.
-
Upravljajte, kaj vidijo udeleženci.
-
Vklopite napise.
-
V srečanje dodajte aplikacije, na primer Q&A. Ko organizator v srečanje doda aplikacijo, lahko udeleženci med čakanjem dostopajo do aplikacije.
-
Dostopajte do zapiskov s srečanja.
-
Oglejte si/odstranite udeležence.
-
Oglejte si zvok, video in vsebino predstavitelja/organizatorja v skupni rabi.
-
React/si reakcije.
-
Začnite srečanje. Srečanje lahko začnejo le predstavitelji in organizatorji, ki so se pridružili z aplikacijo Teams za namizje ali splet (brskalnika Edge in Chrome).
Organizatorji in predstavitelji ne spremenijo postavitve srečanja ali vklopijo prepisov, snemanja ali trenerja govornika iz zelene sobe. To lahko storijo, ko se srečanje začne.
Ko se organizatorji in predstavitelji pridružijo zeleni sobi, obstajajo nekatere omejitve:
-
Predstavitelji CVI, ki se pridružijo, bodo počakali z udeleženci, da se srečanje začne in ne bodo mogli komunicirati z uporabniki v zeleni sobi. V tem stanju bo vsak zvok, ki ga predstavitelj CVI da v skupno rabo, slišen za druge udeležence.
-
Če je uporabnik v zeleni sobi udeleženec, ne more govoriti ali dati videa v skupno rabo.
-
Če je udeleženec, ki čaka na začetek srečanja, predstavitelj, ga bodo drugi udeleženci, ki čakajo na začetek srečanja, lahko slišali. Priporočamo, da odstranite uporabnika, če ga želite povišati ali ponižati.
-
Snemanje skladnosti ne bo na voljo tistim, ki se pridružijo zeleni sobi ali udeležencem, ki čakajo na začetek srečanja; vendar se bo snemanje skladnosti za vse navedene udeležence začelo, ko se začne tudi srečanje.
Opomba: Zmogljivost zelene sobe je omejena na 100 predstaviteljev naenkrat.
Udeležencev
Če se udeleženci pridružijo srečanju, ko je zelena soba aktivna, jih bo pozdravil zaslon, ki čaka, in lahko klepetajo ali uporabljajo omogočene aplikacije, dokler se srečanje ne začne.
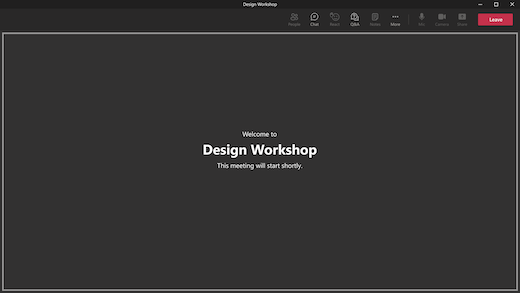
Če je organizator srečanja omogočil klepet med srečanjem, lahko udeleženci klepetajo, medtem ko čakajo, da se srečanje začne. Udeleženci ne bodo mogli vklopiti zvoka ali videa. Prav tako ne bodo slišali ali videli predstaviteljev in organizatorjev v zeleni sobi.
Medtem ko udeleženci ne morejo dostopati do podokna udeležencev, medtem ko čakajo, si lahko ogledajo, kdo je na srečanju ali kdo je bil povabljen na srečanje prek seznama udeležencev.
Opomba: Kot organizator srečanja lahko prejmete obvestilo Začetek srečanja, če udeleženec vstopi v srečanje. To ne pomeni, da se je srečanje uradno začelo. Če je za srečanje omogočena zelena soba, lahko srečanje uradno začne le predstavitelj ali organizator.
Med srečanjem
Snemanje in prepis srečanja se nadaljujeta, če sta bila začasno ustavljena zaradi zelene sobe. Če so bili napisi omogočeni v zeleni sobi, bodo med srečanjem še naprej delovali po pričakovanjih.
Opomba: Če je omogočeno samodejno snemanje, napisi ne bodo delovali, dokler se srečanje ne začne. Če želite zagotoviti, da so napisi na voljo v zeleni sobi, ne omogočite možnosti Samodejno snemaj srečanje.










