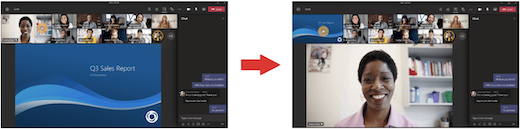Prilagajanje pogleda srečanja v aplikaciji Microsoft Teams
Sestanki v aplikaciji Teams so bili preoblikovani tako, da se vsebina v skupni rabi postavi na sredino in označi aktivne zvočnike. Ko se pridružite srečanju v aplikaciji Teams, Aplikacija Teams pametno predvideva, kaj želite videti, in spremeni velikost sličic in vsebine udeležencev glede na scenarij.
Ko nekdo da v skupno rabo vsebino, kot je predstavitev, Teams optimizira postavitev tako, da je ta vsebina kar se da velika, hkrati pa prikazuje več udeležencev videa.
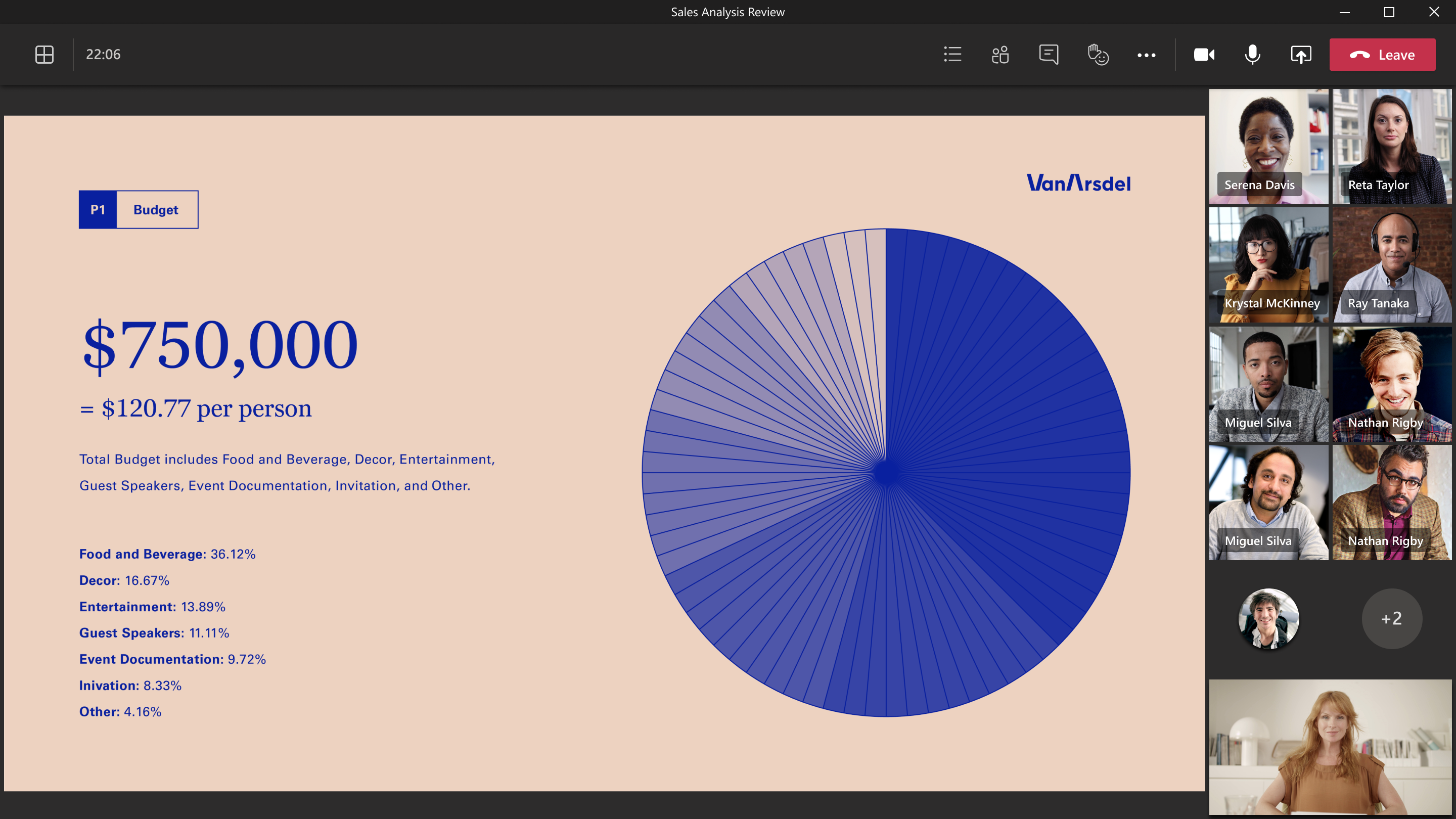
V načinu »Skupaj« Teams poveča velikost videoposnetka, tako da si lahko ogledate obraze oseb, hkrati pa si ogledate vsebino v skupni rabi.
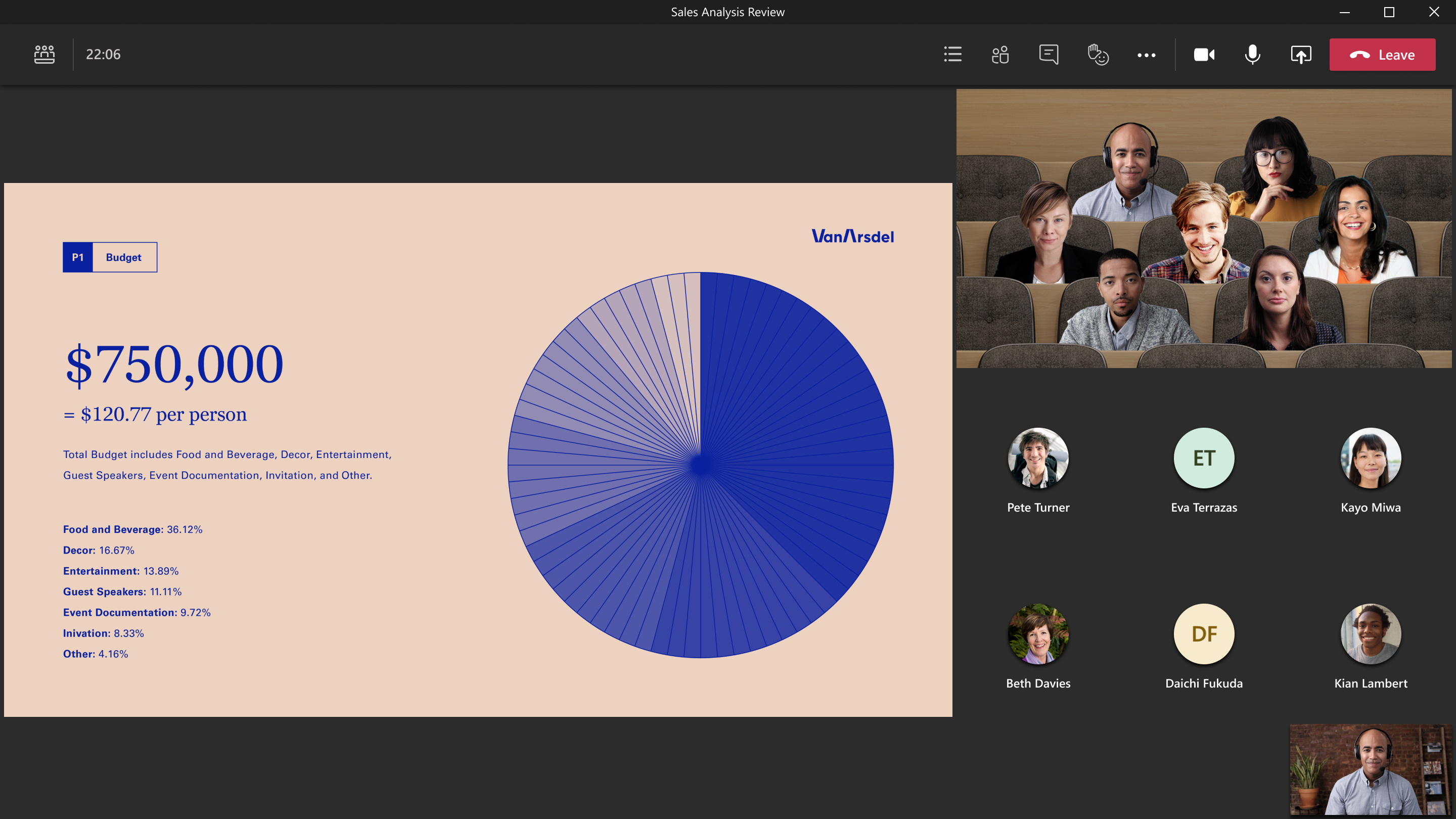
Ti pogledi srečanja bodo privzeto prikazani, vendar je tukaj nekaj stvari, ki jih lahko prilagodite v srečanju.
Če se želite osredotočiti na določen videoposnetek, ga kliknite z desno tipko miške in izberite Pripni 

Če se želite osredotočiti na določene osebe v srečanju, jih dodajte v razdelek »V žarišču«, da bodo osebe videti večje za vse. To lahko naredite na več načinov:
-
Izberite Ljudje


-
Z desno tipko miške kliknite video osebe in izberite V žarišču za vse

Ko želite končati žarišče, z desno tipko miške znova kliknite video osebe in izberite Ustavi dodajanje v žarišče 
Če želite izvedeti več, glejte Videoposnetek o v žarišču srečanja v storitvi Microsoft Teams.
Spremenite usmerjenost udeležencev srečanja na vrh zaslona, da ohranite boljši očesni stik z drugimi, medtem ko je vsebina v skupni rabi.
Ko ste v srečanju, pojdite na kontrolnike srečanja in izberite Prikaži 
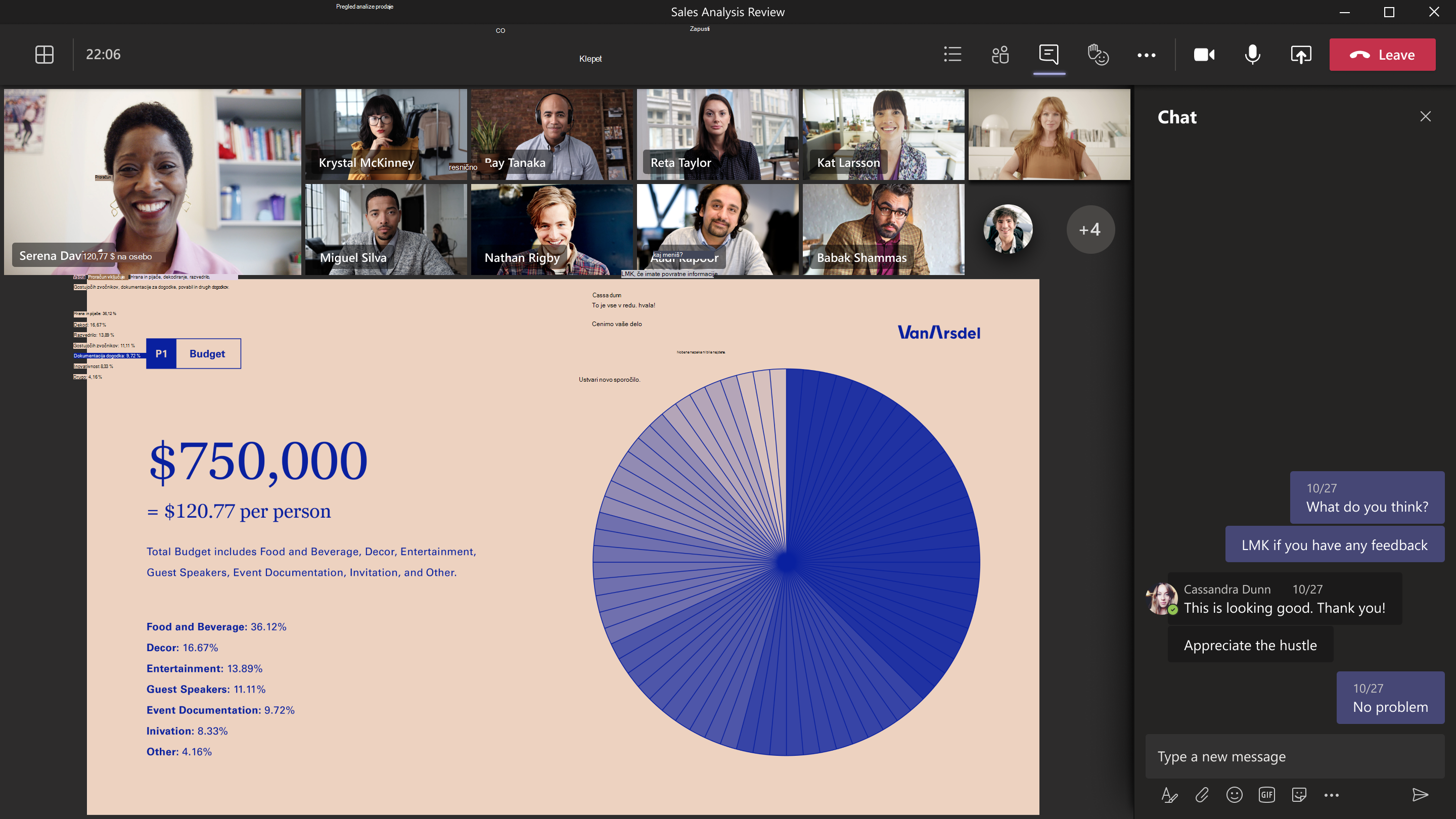
Velik pogled galerije je na voljo, ko ima vklopljenih vsaj deset oseb svoje kamere. Ko se srečanju v storitvi Teams pridruži več kot 49 udeležencev, si jih oglejte v galeriji s stranmi.
Če želite vnesti velik pogled galerije, izberite Pogled 

Če želite spremeniti število udeležencev, ki jih lahko vidite hkrati, v kontrolnikih 

Ko ste na srečanju s pogledom galerije in nekdo da vsebino v skupno rabo, je vsebina privzeto prikazana na sredini pogleda srečanja, videi pa so premaknjeni z druge strani ali na vrh.
Izberite videe udeleženca v pogledu galerije, da zamenjate vsebino, ki je v skupni rabi z galerijo. S tem dejanjem prikažete videe udeležencev na sredino pogleda srečanja in premaknete vsebino, kot je namizje v skupni rabi ali PowerPointova predstavitev, na stran ali na vrh pogleda srečanja.
Če želite vsebino v skupni rabi znova premakniti na sredino pogleda srečanja, izberite vsebino, da jo znova zamenjate.