Načrtovanje spletnega seminarja v aplikaciji Microsoft Teams
Ustvarite spletni seminar in določite datum in čas, dodajte soavtorje in predstavitelje ter vnesite elemente dnevnega reda in opombe, ki jih bodo drugi predstavitelji pregledali pred dogodkom.
V tem članku
Ustvarjanje spletnega seminarja
Podvajanje spletnega seminarja
Dodajanje soavtorjev spletnega seminarja
Ustvarjanje spletnega seminarja
-
V koledarju aplikacije Teams izberite puščico ob možnosti Novo srečanje in izberite Spletni seminar.
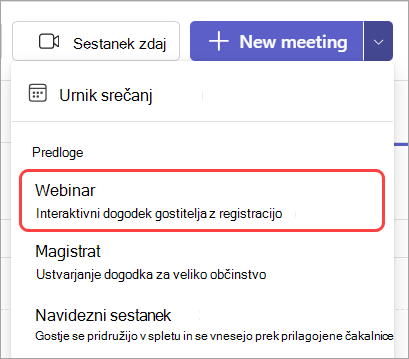
-
Vnesite podrobnosti spletnega seminarja.
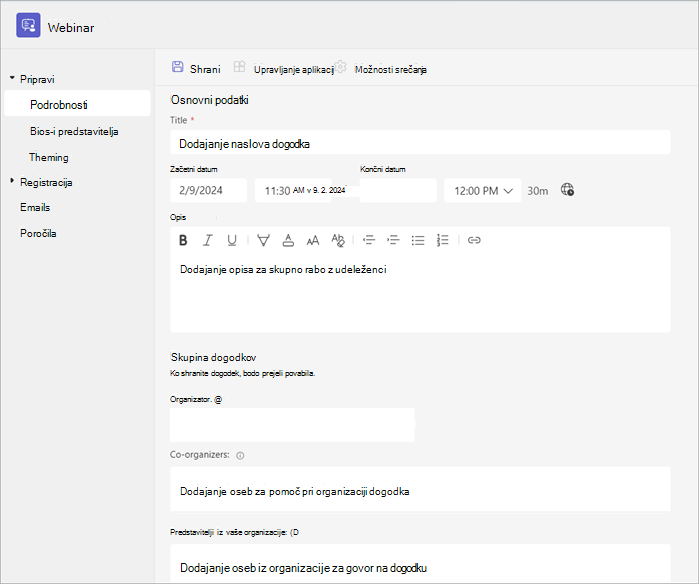
-
Na strani Nov spletni seminar vnesite naslov in datum spletnega seminarja, njegov začetni in končni čas ter opis. V dogodek lahko dodate tudi predstavitelje in soavtorje.
Namig: Razmislite o nastavitvi poznejšega začetnega časa, da se udeleženci na obrazcu za registracijo lahko sami in predstavitelji pripravite skupaj, preden se dogodek začne.
-
Spletni seminar bo privzeto javno ali odprt vsem v organizaciji in zunaj nje, da se lahko registrirajo. Spremenite ga lahko iz javno v »Vaša organizacija«, tako da bosta stran dogodka in registracija na voljo le osebam v vaši organizaciji.
-
V odseku z opombami srečanja lahko dodate elemente dnevnega reda in opombe ter dodelite opravila pred spletnimi seminarji predstavitelem. Te informacije so v skupni rabi le za predstavitelje.
Opomba: Udeleženci ne bodo videli podrobnosti, vnesenih v ta obrazec.
-
-
Izberite Shrani, da se premaknete na registracijo.
Opomba: Ko dogodek shranite, so povabila samodejno poslana udeležencem.
Podvajanje spletnega seminarja
Podvojite obstoječi spletni seminar, da uporabite vse njegove podrobnosti in nastavitve v novem spletnem seminarju. Pretekle in prihodnje spletne seminarje, ki so na voljo v koledarju aplikacije Teams, lahko podvojite.
Ko podvojite obstoječi spletni seminar, bo novi spletni seminar imel enako:
-
Naziv
-
Opis
-
Predstavitelji in soavtorji
-
Tema dogodka
-
Nastavitve registracije
-
Prilagojena e-poštna sporočila
-
Možnosti srečanja
Če želite podvojiti spletni seminar:
-
V koledarju aplikacije Teams z desno tipko miške kliknite pretekli ali prihajajoči spletni seminar, ki ga želite podvojiti.
-
Izberite Duplicate event

-
Nastavite datum in uro novega dogodka ter uredite podrobnosti dogodka, ki jih želite spremeniti.
-
Izberite Shrani.
Spletni seminar lahko podvojite tudi tako, da ga dvokliknete v koledarju aplikacije Teams in na strani s podrobnostmi izberete 
Opomba: Če podvajate dogodek, ki ni bil spremenjen ali pridružen v zadnjih 60 dneh, njegove možnosti srečanja ne bodo prenesene. Podvojeni dogodek bo imel privzete možnosti srečanja.
Dodajanje soavtorjev spletnega seminarja
Soavtor spletnega seminarja vam lahko pomaga upravljati dogodke z urejanjem obrazcev za registracijo, prilagajanjem teme dogodka in še mnogo več. Soavtor lahko spremeni dogodek na več načinov, kot jih lahko organizator, razen, da soavtor ne more spremeniti razdelka Podrobnosti spletnega seminarja (datum, ura itd.). Dodate lahko največ deset soavtorjev, dodate pa lahko le tiste znotraj organizacije.
Dodajanje soavtorja v spletni seminar:
-
Če želite ustvariti spletni seminar , sledite zgornjim korakom.
-
Če ste že ustvarili spletni seminar, ga odprite v koledarju aplikacije Teams in izberite Upravljanje dogodka.
-
-
V razdelku Podrobnosti vnesite imena soavtorjev v razdelku Soavtorji.
-
Izberite Shrani.
Dodajanje predstaviteljev spletnega seminarja
Če želite drugim dovoliti, da predstavijo vsebino med spletnim seminarjem, jih vnesite v povabilo. Predstaviteljev ni treba registrirati. Spletni seminar se pridružijo na enak način, kot se pridružijo navadnem srečanju.
Če želite med ustvarjanjem spletnega seminarja dodati predstavitelje:
-
Če želite ustvariti spletni seminar , sledite zgornjim korakom.
-
Če ste že ustvarili spletni seminar, ga odprite v koledarju aplikacije Teams in izberite Upravljanje dogodka.
-
-
V razdelku Podrobnosti vnesite imena predstaviteljev v razdelku Predstavitelji iz vaše organizacije.
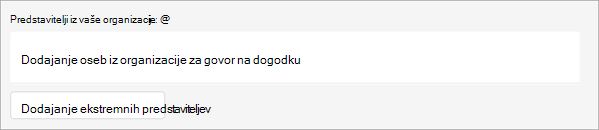
-
Izberite Shrani.
Dodajanje zunanjih predstaviteljev
V spletni seminar lahko preprosto dodate največ 20 zunanjih predstaviteljev. Zunanji predstavitelji so gostje, ki so združeni, nefederirani ali anonimni. Ko dodate zunanjega predstavitelja, bo prejel enolično povezavo za pridružitev, ki mu bo dovolila vstop v spletni seminar brez čakanja v čakalnici.
Opomba: Zunanji predstavitelji potrebujejo licenco za Teams, da se lahko pridružijo srečanju. Poleg tega se morajo pridružiti v aplikaciji Teams za namizne računalnike ali v spletu. Pridružitev mobilnim napravam za zunanje predstavitelje trenutno ni podprta.
Če želite dodati zunanjega predstavitelja:
-
Odprite koledar v aplikaciji Teams.
-
Izberite prihajajoči spletni seminar in izberite Upravljanje dogodka.
-
Izberite Dodaj zunanje predstavitelje.
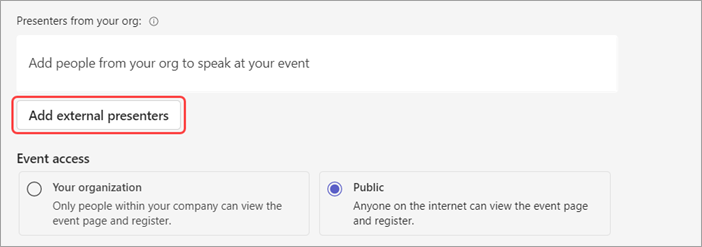
-
V razdelku Zunanji predstavitelji vnesite e-poštne naslove zunanjih predstaviteljev, ki jih želite dodati.
-
Izberite Shrani in pošljite povabila

Opombe:
-
Gostujoči predstavitelji se bodo morali vpisati s svojim računom za goste, da se bodo pridružili srečanju. Anonimnim predstaviteljev se ni treba vpisati z Microsoftovim računom.
-
Zunanji predstavitelji lahko preskočijo čakalnico za javne in zasebne dogodke.
-
Zunanji predstavitelji ne bi smeli posredovati svojih povezav. Pridružijo se lahko prek iste povezave v največ treh napravah.
Obnavljanje ali kopiranje povezave za zunanje združevanje
Če želite obnoviti ali kopirati povezavo, s katero se pridružijo zunanji predstavitelji:
-
Odprite mestno dvorano v koledarju aplikacije Teams.
-
V podrobnostih o mestni hiši izberite Zunanji predstavitelji.
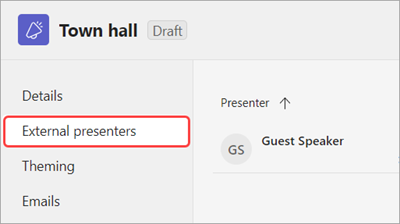
-
Izberite Enolična povezava za pridružitev.
-
Izberite Kopiraj, da kopirate povezavo v odložišče, ali Znova naloži, da obnovite novo.
Spreminjanje podrobnosti spletnega seminarja
Ko ustvarite in shranite spletni seminar, bo prikazan v koledarju aplikacije Teams, kjer lahko upravljate njegove podrobnosti.
Če želite spremeniti podrobnosti spletnega seminarja po ustvarjanju dogodka:
-
Odprite koledar v aplikaciji Teams in izberite spletni seminar, ki ga želite urediti.
-
Izberite Manage event

-
Spremenite in dodajte podrobnosti o dogodku, predstavitelje ali soavtorje.
-
Izberite Shrani.
Opombe:
-
Uporabniki, ki so registrirani, čakajoči registraciji ali na čakanju na spletni seminar, bodo samodejno prejeli e-poštno sporočilo s podrobnostmi o spremembah datuma ali ure dogodka.
-
Če je dogodek že objavljen, se bo stran dogodka samodejno posodobila tako, da bo odražala shranjene spremembe.
Odpravljanje težav
-
Kaj naj naredim, če imam težave s pridružeovanjem srečanju?
Prepričajte se, da ste se pridružili srečanju, vpisanem iz računa, s katerim ste prejeli povabilo na srečanje ali se pridružili povezavi. Povabljene osebe brez Microsoftovega računa se lahko srečanju pridružijo anonimno.
2. Povabljen sem kot zunanji predstavitelj, vendar povezava za pridružitev ne deluje.
Vaša enolična povezava za pridružitev kot predstavitelj bo delovala le, če ste vpisani v Teams z istim e-poštnim naslovom, s katerim ste prejeli povezavo za pridružitev. Ne morete se vpisati z drugim računom in uporabiti povezave, prav tako se ne morete anonimno pridružiti prek povezave.










