Upravljanje koledarja v aplikaciji Microsoft Teams
Učinkovito organizirajte in načrtujte urnik dela z upravljanjem koledarja v aplikaciji Teams. Spremljajte srečanja in dogodke s funkcijo RSVPing ter izberite pogled koledarja, ki vam najbolj ustreza.
RSVP v srečanje
Organizatorjem srečanja sporočite, ali se boste na njihovih srečanjih udeležili vnaprej oz. ne.
Odgovarjanje na povabila na srečanje:
-
Odprite razdelek Koledar

-
Poiščite in dvokliknite ali razširite srečanje, za katerega želite, da ga rsvp.
Opomba: V računalniku Mac z desno tipko miške kliknite srečanje v koledarju in se obrnite na RSVP. Če želite rsvp s sporočilom, izberite srečanje, da ga razširite.
-
Izberite RSVP.
-
Če se srečanje ponavlja, izberite:
-
Odgovorite na ponovitev na samo RSVP za posamezno srečanje, ki ste ga izbrali.
-
Odgovorite na niz , da uporabite odgovor RSVP na izbrano srečanje in vsa prihodnja srečanja v nizu.
-
-
Izberite nastavitve obvestil organizatorja.
-
Izberite odgovor RSVP. Ko odgovorite na povabila na srečanje, bo srečanje na vašem koledarju, če sprejmete povabilo, ali pa bo izginilo, če zavrnete povabilo.
Obvestite organizatorja
Ko odgovorite na povabila na povabila, bo organizator o vašem odgovoru obveščen po e-pošti. Ko odgovarjate na povabila na povabila, lahko to izklopite tako, da izklopite preklopni gumb Obvesti organizatorja.
Izbirno sporočilo lahko dodate tudi odgovoru rsvp tako, da ga vnesete v polje Pisanje e-poštnega sporočila (izbirno ).
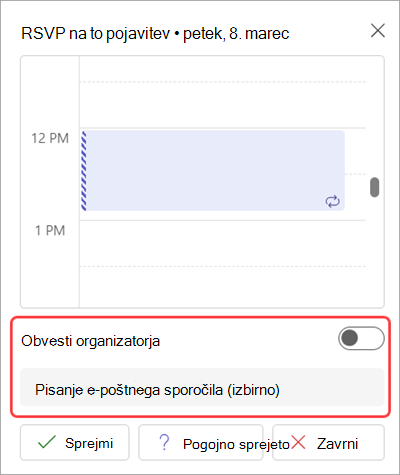
Pomembno: Te nastavitve so na voljo le, če odgovarjate na povabila na srečanja na razširjeni strani s podrobnostmi o dogodku. Do dogodka dostopate tako, da dvokliknete dogodek v koledarju skupine.
Spreminjanje pogleda koledarja
Spremenite pogled koledarja tako, da ustreza vašim željam in se hitro pomaknete na prihajajoče dogodke ali nazaj skozi preteklost.
Privzeto bo prikazan delovni teden.
-
Izberite Delovni teden v zgornjem desnem kotu koledarja, da prikažete spustni meni različnih pogledov.
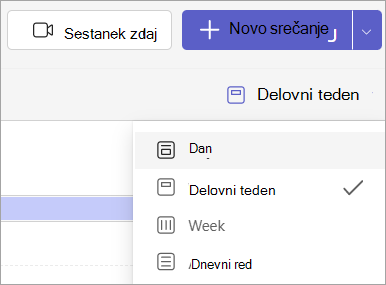
-
V dnevnem redu je po en dan prikazan pogled dnevnega reda.
-
Delovni teden vam pokaže od ponedeljka do petka.
-
Teden vam pokaže celoten teden.
-
Dnevni red prikazuje seznam prihodnjih srečanj, po katerem se lahko premikate, v kronološkem vrstnem redu.
Ogled različnih datumov
V zgornjem levem kotu sta prikazana mesec in leto.
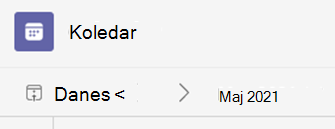
-
Če želite spremeniti pogled koledarja na kateri koli datum – pretekli ali prihodnji – izberite mesec.
-
Če se želite premikati po dnevu ali tednu (odvisno od pogleda koledarja), izberite puščici desno in levo ob mesecu.
-
Izberite Danes, da se vrnete na trenutni datum.
Opomba: Koledar prikazuje vse, kar je bilo načrtovano v aplikacijah Teams, Exchange in Outlook.










