Používanie videa v aplikácii Microsoft Teams
Ak sa chcete pripojiť k schôdzi alebo hovoru cez Teams, môžete použiť veľa spôsobov, ako prispôsobiť svoje video a videá, ktoré zdieľate s inými používateľmi.
Obsah tohto článku
Zapnutie a vypnutie videa.
Pred schôdzou
Ak chcete pred schôdzou zapnúť video, stačí pred 
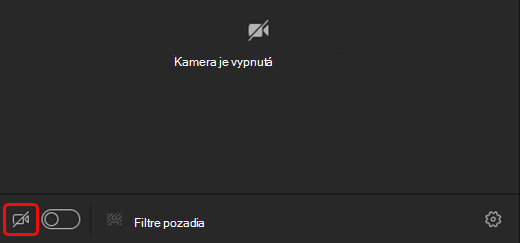
Počas schôdze
Možno budete chcieť, aby sa vaše video vypínalo a zapínalo počas schôdze, napríklad, ak chcete, aby vás ľudia videli, iba keď hovoríte. Kedykoľvek počas schôdze prejdite na ovládacie prvky schôdze a vyberte položku Fotoaparát 

Zmena pozadia videa
Ak chcete zmeniť to, čo sa vo videu zobrazuje sa vami, môžete buď rozmazať pozadie alebo ho úplne nahradiť obrázkom, ktorý si vyberiete.
Keď nastavujete zvuk a video pred schôdzou, vyberte položku Filtre pozadia 
Poznámka: Ak sa nezobrazuje možnosť zapnutia efektov pozadia, táto funkcia zatiaľ nemusí byť vo vašom zariadení k dispozícii.
Ďalšie informácie o prispôsobení pozadia nájdete v téme Zmeniť pozadie schôdzí v Teams.
Výber rozloženia videa
Keď sa pripojíte k Teams cez počítačovú alebo mobilnú aplikáciu, na obrazovke sa naraz zobrazí streamy videa až deviatich ďalších ľudí. Toto je predvolené zobrazenie Galérie.
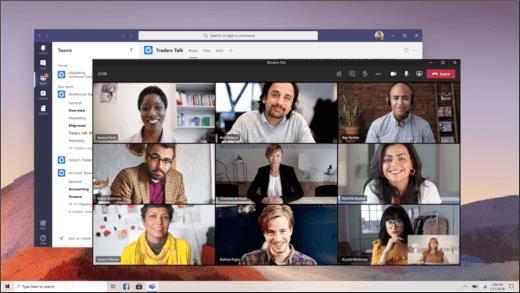
Poznámka: Ak chcete zabezpečiť čo najlepšiu kvalitu zvuku a videa, môžeme znížiť počet videí, ktoré môžete sledovať naraz, ak máte nízku šírku pásma alebo málo pamäti v počítači.
Na výber máte niekoľko rôznych rozložení v závislosti od veľkosti schôdze, miesta pripájania a počtu ľudí, ktorých by ste chceli na obrazovke vidieť naraz.
2x2
Ak používate Teams na webe (Prehliadač Edge alebo Chrome), budete môcť naraz zobraziť až štyri streamy videa. Pripojte sa k Teams schôdze v prehliadači Edge alebo Chrome a požiadajte účastníkov, aby zapnite svoje kamery, aby sa súčasne zobrazuje mriežka 2 x 2 so štyrmi videami účastníkov.
Poznámka: Video s Teams 2x2 pre web (Edge a Chrome) je k dispozícii ako súčasť verejného programu Preview a pred verejným vydaním sa môžu vykonávať ďalšie zmeny. Ak chcete získať prístup k tejto a ďalším nadchádzajúcim funkciám, prejdite na verejnú verziu aplikácie Teams.
V počítačovej Teams alebo mobilnej aplikácii vyberte položku Ďalšie možnosti 
Galéria
Predvolené zobrazenie pri pripájaní k schôdzi v počítači alebo mobilnom telefóne. Ak sa zúčastňuje viac ako deväť ďalších ľudí, Teams bude uprednostňovať ľudí, ktorí majú zapnuté video, a tých, ktorí najviac rozprávajú.
Pre ľudí, ktorí nemajú zapnuté video, sa zobrazí obrázok s ich profilovou fotografiou (alebo ich iniciály, ak ju nemajú).
Veľká galéria
Umožňuje zobraziť videá s až 49 ďalšími ľuďmi naraz. Táto možnosť je k dispozícii, ak má kameru zapnutú aspoň desať ľudí.
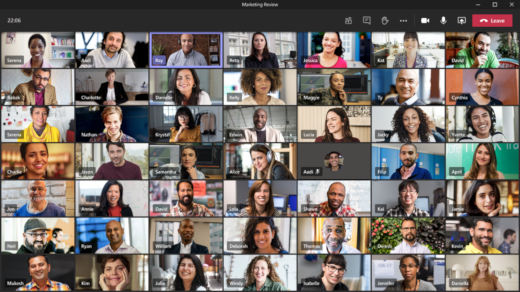
Poznámka: Ak nikto nezdieľa video, veľká galéria sa nebude dať v ponuke vybrať.
Ak sa k schôdzi pripojí viac ako 49 Teams, všetky ich uvidíte v galérii so stranami. V zobrazení Veľká galéria sa ovládacie prvky< > v dolnej časti galérie, ak má viac než 49 účastníkov. Pomocou týchto ovládacích prvkov navigácie môžete zobraziť alebo zapojiť ďalších účastníkov.
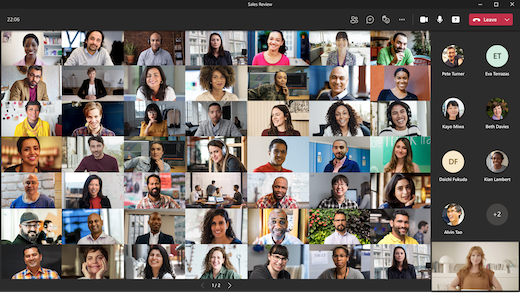
Spoločný režim
Vytvára pocit, že ste na spoločne zdieľanom mieste so všetkými ostatnými účastníkmi schôdze. Keď je na schôdzi aspoň päť ľudí, je k dispozícii režim spolu.
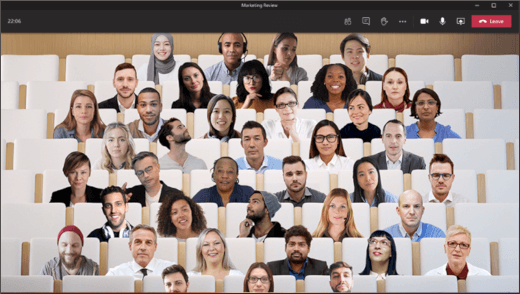
Ak ste organizátorom schôdze alebo prezentátorom, máte na výber niekoľko scén. Ak chcete zmeniť scénu, kliknite na názov scény v ľavom dolnom rohu obrazovky.
V časti Vyberte scénuvyberte jednu z nich a potom vyberte položku Použiť. Scéna sa zmení pre každého, kto je v režime Spolu.
Poznámka: Triedna scéna automaticky nastaví organizátora schôdze (alebo toho, ktorý prezentátor sa najskôr pripojil) od ostatných účastníkov.
Zobrazenie na čítanie
K dispozícii pri zdieľaní obsahu. Toto zobrazenie sa hodí, keď sa chcete sústrediť na obsah, aby vás nevyrušovali videá ostatných.
Poznámka: Ak chcete používať Veľkú galériu, Spoločný režim alebo Zobrazenie na čítanie, musíte zapnúť nové možnosti schôdzí.
Pripnutie videa používateľa
Ak chcete pripnúť video používateľa do svojho zobrazenia bez ohľadu na to, kto hovorí, vyberte položku Ďalšie možnosti 
Zvýraznenie videa
Zvýraznenie videa do popredia je ako pripnutie pre všetkých účastníkov schôdze. Ak ste organizátor alebo prezentujúci, môžete vybrať video od kohokoľvek (vrátane seba), aby bolo hlavným videom, ktoré ľudia uvidia.
Ak chcete v spotlighte zobraziť video niekoho iného, kliknite pravým tlačidlom myši na video, ktoré chcete použiť, a vyberte položku Spotlight.
Ak chcete do pozornosti sami ukázať svoje video, najprv vyberte položku Zobraziť účastníkov. Potom v časti Účastnícikliknite pravým tlačidlom myši na svoje meno a vyberte položku Spotlight. Týmto spôsobom tiež môžete do pozornosti zaostreť video všetkých ostatných.
Ďalšie podrobnosti nájdete v téme Spotlight video na schôdzi Teams schôdze.
Prerámovanie videa
Team niektoré videá oreže, aby sa lepšie zmestili na vašu obrazovku. Ak chcete použiť iné zobrazenie konkrétneho videa, napríklad, ak je niekto z videa orezaný alebo sa zobrazuje len časť jeho tváre, vyberte v jeho grafickom kanáli položku Ďalšie možnosti 
Ak chcete zobraziť bližší a orezaný pohľad, vyberte položku Vyplniť rám.
Po pripojení k schôdzi cez Teams alebo hovor v mobilnej aplikácii môžete rôznymi spôsobmi prispôsobiť svoje video a video, ktoré zdieľate s ostatnými.
Obsah tohto článku
Zapnutie a vypnutie videa.
Pred schôdzou
Ak chcete pred schôdzou zapnúť video, stačí pred schôdzou ťuknúť na 
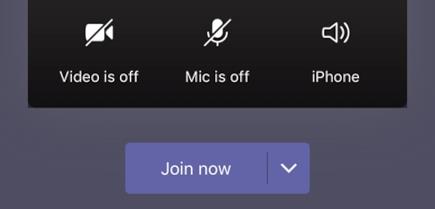
Počas schôdze
Možno budete chcieť, aby sa vaše video vypínalo a zapínalo počas schôdze, napríklad, ak chcete, aby vás ľudia videli, iba keď hovoríte. Kedykoľvek počas schôdze prejdite na ovládacie prvky schôdze a ťuknite na možnosť Zapnúť video 
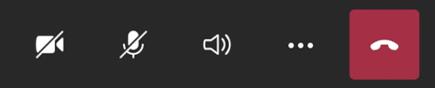
Rozmazanie pozadia
Ak nechcete, aby ostatní používatelia videli, čo je za vami, môžete pred schôdzou alebo počas nej rozmazať svoje pozadie. Bude vás vidno dobre a jasne, zatiaľ čo všetko za vami bude mierne skryté.
Pred schôdzou stačí ťuknúť na položku 
Ďalšie informácie o zmene pozadia nájdete v téme Zmeniť pozadie schôdzí v Teams.
Výber rozloženia videa
K dispozícii máte niekoľko možností rozloženia videa v závislosti od veľkosti Teams schôdze a počtu ľudí, ktorých by ste chceli vidieť na obrazovke.
Nasledujúce príklady zobrazujú predvolené zobrazenie galérie v rôznych zariadeniach.
Telefón layout example
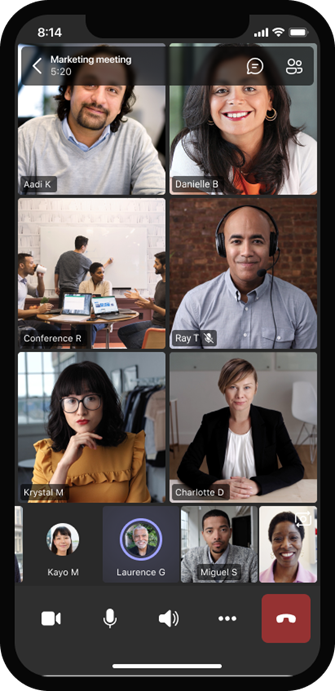
Príklad rozloženia tabletu
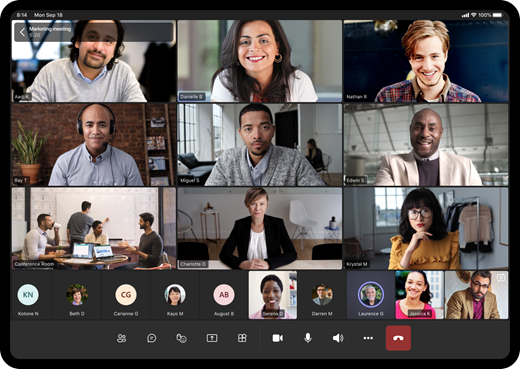
-
Vyberte položku Ďalšie

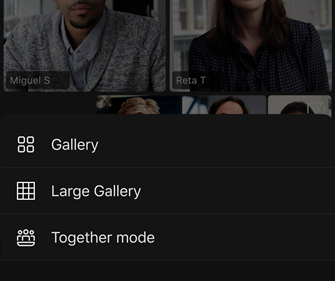
-
Bez ohľadu na to, ktorú možnosť si vyberiete, sťučte alebo vzdialite zobrazenie, aby ste zobrazenie priblížite a upravili.
Galéria
Predvolené zobrazenie pri pripojení k schôdzi. Ak sa v účasť nachádza viac ako sedem ďalších ľudí (osem, ak používate tablet), Teams funkcie ľudí, ktorí majú zapnuté video, a tých, ktorí najviac rozprávajú. Váš video informačný kanál sa vždy nachádza v pravom dolnom rohu obrazovky.
-
Ak používate telefón,v dolnej časti obrazovky sa môžete posúvať až v ôsmich videách o dodatočných účastníkoch a 15 ďalších ľudí.
-
Ak používate tablet,v dolnej časti obrazovky sa môžete posúvať až v deviatich videách o dodatočných účastníkoch a 20 ďalších ľudí.
Veľká galéria
Táto možnosť je k dispozícii, ak má kameru zapnutú aspoň deväť ľudí. Zobraziť môžete až 100 videí účastníkov (hoci nie všetky naraz).
Maximálny počet ľudí, ktorých môžete naraz zobraziť na obrazovke, závisí od vášho zariadenia a jeho softvéru.
|
Typ zariadenia |
iOS 13 alebo novšia verzia |
iOS 12 alebo staršia verzia |
Android 9 alebo novší (alebo viac ako 4 GB pamäte RAM) |
Android 8 alebo staršia verzia (alebo menej ako 4 GB pamäte RAM) |
|---|---|---|---|---|
|
Telefón |
10 ľudí naraz |
49 osôb naraz (nižšie rozlíšenie) |
10 ľudí naraz |
49 osôb naraz (nižšie rozlíšenie) |
|
Tablet |
Deväť ľudí naraz |
49 osôb naraz (nižšie rozlíšenie) |
Deväť ľudí naraz |
49 osôb naraz (nižšie rozlíšenie) |
-
Ak chcete zobraziť alebo zapojiť ďalších účastníkov, potiahnite prstom doľava alebo doprava.
Spoločný režim
Vytvára pocit, že ste na spoločne zdieľanom mieste so všetkými ostatnými účastníkmi schôdze. Spoločný režim je dostupný, keď je na schôdzi aspoň päť ľudí.
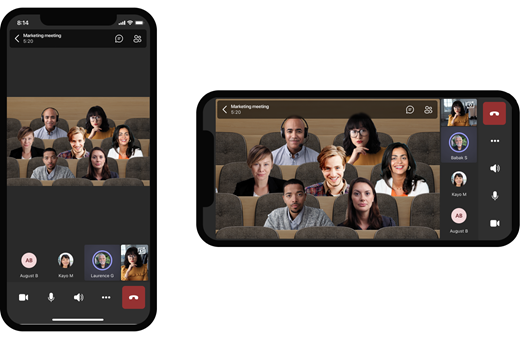
Ak ste organizátorom schôdze alebo prezentátorom, máte na výber niekoľko scén. Ak chcete zmeniť scénu, ťuknite na názov scény v ľavom dolnom rohu obrazovky.
V časti Vyberte scénuvyberte jednu z nich a potom vyberte položku Použiť. Scéna sa zmení pre každého, kto je v režime Spolu.
Poznámka: Triedna scéna automaticky nastaví organizátora schôdze (alebo toho, ktorý prezentátor sa najskôr pripojil) od ostatných účastníkov.
Pripnutie videa používateľa
Ak chcete pripnúť video používateľa do svojho zobrazenia bez ohľadu na to, kto práve rozpráva, stlačte a podržte požadované video a potom ťuknite na položku Pripnúť.
Zvýraznenie videa
Keď je video pripnutie do pozornosti, pripnutie je v podstate pre všetkých na schôdzi. V súčasnosti nie je možné spustiť alebo zastaviť pozornosť v mobilnej aplikácii, ale keď niekto, kto používa počítačovú aplikáciu, zmiení video, toto video bude k dispozícii do pozornosti vás rovnako ako pre ľudí v počítačovej aplikácii.
Zobrazí sa aj oznámenie, že video je v postrehovom mieste.
Ďalšie informácie nájdete v téme Spotlight video na schôdzi Teams schôdze.










