Agendar uma reunião no Teams
O seu calendário do Teams está ligado ao seu calendário do Exchange. Por outras palavras, quando agenda uma reunião no Outlook, a mesma será apresentada no Teams e vice-versa.
Cada reunião agendada no Teams é automaticamente transformada numa reunião online. Está a agendar a partir do Outlook? Saiba como adicionar o Teams à sua reunião do Outlook.
Nota: Até 1000 convidados podem participar numa reunião Teams e interagir utilizando chat, áudio e vídeo. Os convidados também podem participar numa reunião que já tenha 1000 participantes (até 10 000) como participantes apenas de visualização.
Neste artigo
Convidar pessoas fora da sua organização
Transformar numa reunião de canal
Agendar uma reunião
Existem várias formas de agendar uma reunião no Teams:
-
Selecione Agendar uma reunião

-
Vá para Calendário

-
Selecione um intervalo de tempo no calendário. Um formulário de agendamento será aberto.
O formulário de agendamento é o local onde irá atribuir um título à sua reunião, convidar pessoas e adicionar os detalhes da reunião. Utilize o Assistente de Agendamento para encontrar uma hora que resulte para todos.
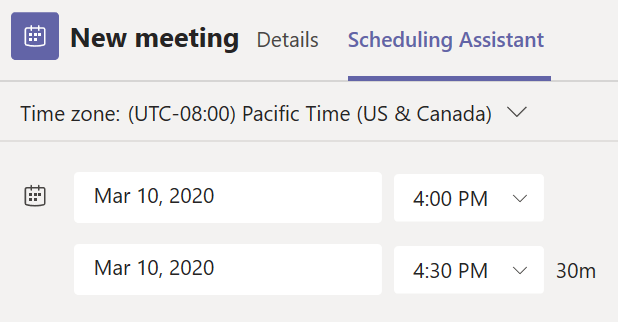
Quando terminar de preencher os detalhes, selecione Guardar. Isto irá fechar o formulário de agendamento e enviar um convite para a caixa de entrada do Outlook de todos.
Nota: Se utilizar categorias no seu Outlook calendário, serão Teams na parte superior do formulário de agendamento. Se quiser alterar o nome ou a cor de uma categoria, terá de o fazer a partir Outlook.
Convidar pessoas fora da sua organização
O Teams permite-lhe convidar pessoas fora da sua organização, incluindo as que não têm uma licença do Teams. Irá precisar do endereço de e-mail completo para convidá-las.
-
Aceda ao local onde diz Adicionar participantes necessários. Se alguém for um participante opcional, selecione antes Opcional.
-
Introduza o endereço de e-mail completo da pessoa (exemplo: Ricardo@example.com).
-
Selecione Convidar. A pessoa receberá um e-mail com uma ligação para a reunião.
Transformar numa reunião de canal
-
Selecione Nova reunião.
-
Escreva o nome de um canal onde diz Adicionar canal (abaixo dos campos hora e data)
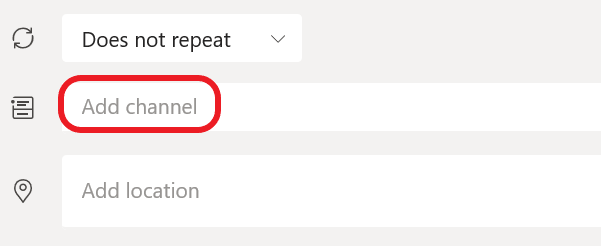
Os canais não podem ser editados ou adicionados depois de o convite ser enviado. Terá de enviar um novo convite com o canal atualizado.
Notas:
-
Quando tiver uma reunião num canal, todas as pessoas na equipa poderão ver e participar na mesma nesse canal.
-
Esta funcionalidade não está disponível em canais privados.
Depois de adicionar as pessoas que deseja, selecione Assistente de Agendamento para encontrar o melhor momento.
Se for uma reunião recorrente, abra o menu pendente ao lado de Não se repete (logo abaixo da data). Escolha com que frequência pretende que a reunião ocorra a partir das opções predefinidas ou selecione Personalizar para criar a sua própria cadência.
Agendar reuniões num calendário de canal
Se não estiver familiarizar-se com a ação de adicionar um calendário a um canal, os passos são delineados em Ver todas as suas reuniões no Teams. Depois de o fazer, tem algumas formas de adicionar eventos ao calendário partilhado.
-
Selecione Adicionar novo evento na parte superior do calendário.
-
Clique e arraste o cursor no calendário para selecionar um bloco de tempo.
-
Em seguida, selecione a seta junto a Reunir agora na parte superior da aplicação para abrir o menu e selecionar Agendar reunião.
Cada uma destas ações irá abrir o formulário de agendamento com o nome do canal preenchido, pode adicionar um grupo de Outlook ou indivíduos ao introduzir manualmente os respetivos nomes. Os convidados e parceiros externos à sua empresa não terão acesso ao calendário do canal e também precisarão de ser adicionados ao convite para reunião.
Clique com o botão direito do rato para ver mais opções
Clique com o botão direito do rato num evento no seu calendário para responder, removê-lo se a reunião tiver sido cancelada ou abrir o convite para ver os detalhes da reunião. Se o evento for uma reunião do Teams, também terá opções para Participar online e Conversar com os participantes.
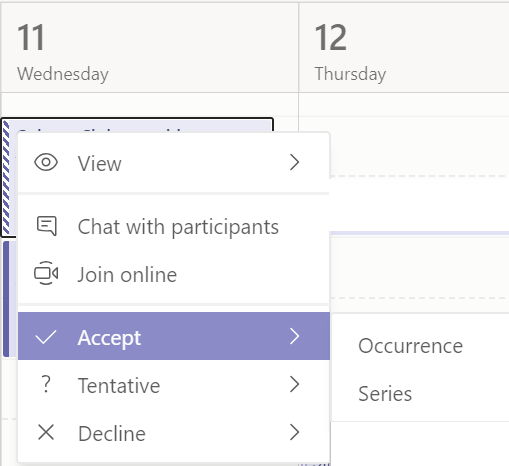
As reuniões do Teams irão apresentar um botão de participação num evento no seu calendário cinco minutos antes do início de uma reunião. Quando alguém entrar na reunião, o evento irá mudar de cor para informar que essa pessoa está online.
Selecione Participar para abrir a janela de definições da reunião para confirmar as suas definições de câmara e microfone preferidas antes de participar na reunião online.
Nota: Se tiver reuniões sobrepostas no seu calendário, o botão de participação não irá estar disponível. No entanto, pode clicar com o botão direito do rato no evento e selecionar Participar online.
Para agendar uma reunião, vá a Calendário 

Vá para Adicionar participantes 
Em seguida, aceda a Partilhar para um canal:
-
Se quiser ter a sua reunião num canal, selecione o canal apropriado.
-
Caso contrário, ignore.
Nota: Quando tiver uma reunião num canal, as pessoas poderão ver e participar na mesma nesse canal.
Em seguida, defina a hora de início e fim e escreva uma descrição para o evento.
Por fim, selecione Concluído para agendar a sua reunião.










