Usar vídeo no Microsoft Teams
Existem várias formas de personalizar a sua experiência de vídeo — e o vídeo que partilha com outras pessoas — quando participa numa reunião ou chamada do Teams.
Neste artigo
Ativar ou desativar o seu vídeo
Antes de uma reunião
Para ligar o vídeo antes de uma reunião, basta selecionar Câmara 
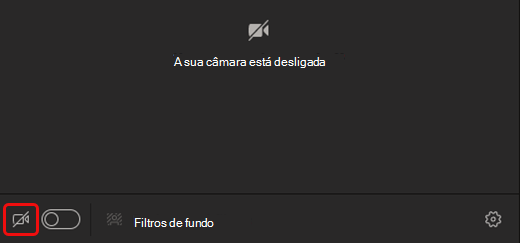
Durante um reunião
Poderá querer ativar e desativar o seu vídeo ao longo de uma reunião — por exemplo, se preferir que as pessoas só o vejam enquanto estiver a falar. Vá para os controlos da reunião em qualquer altura durante a reunião e selecione Câmara 

Mudar o fundo do seu vídeo
Se pretender alterar o que é apresentado por detrás de si no vídeo, pode desfocar o seu fundo ou substituí-lo completamente por qualquer imagem que pretenda.
Quando estiver a configurar o seu áudio e vídeo antes de uma reunião, selecione Filtros de fundo 
Nota: Se não vir a opção para ativar os efeitos de fundo, a funcionalidade poderá ainda não estar disponível no seu dispositivo.
Para obter mais detalhes sobre como personalizar o seu fundo, consulte Alterar o fundo durante uma reunião do Teams.
Escolher um esquema de vídeo
Quando participar numa reunião Teams na aplicação para ambiente de trabalho ou para dispositivos móveis, verá as transmissão de vídeo de até nove pessoas no seu ecrã ao mesmo tempo. Esta é a vista de Galeria predefinida.
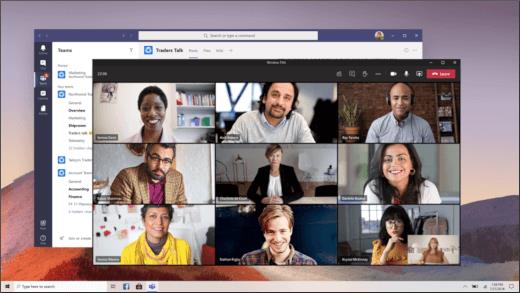
Nota: Para fornecermos a melhor qualidade de áudio e vídeo possível, podemos diminuir o número de vídeos que pode ver ao mesmo tempo se estiver com pouca largura de banda ou memória de computador.
Pode escolher entre vários esquemas de vídeo diferentes, dependendo do tamanho da reunião, de onde participar e do número de pessoas que gostaria de ver no seu ecrã de uma só vez.
2x2
Se estiver a utilizar o Teams na Web (browser Edge ou Chrome), poderá ver até quatro transmissão de vídeo de cada vez. Participe numa reunião Teams no browser Edge ou Chrome e peça aos participantes para ligarem as câmaras para apresentarem uma grelha 2x2 de quatro vídeos dos participantes ao mesmo tempo.
Nota: O vídeo 2x2 no Teams para a Web (Edge e Chrome) está disponível como parte do programa de pré-visualização pública e pode ser submetido a mais alterações antes de ser lançado publicamente. Para obter acesso a esta e a outras funcionalidades futuras, mude para a Pré-visualização pública do Teams.
Na aplicação Teams computador ou para dispositivos móveis, selecione Mais opções 
Galeria
A vista predefinida quando participar numa reunião num computador ou dispositivo móvel. Se existirem mais de novas pessoas a participar, o Teams irá dar prioridade às pessoas que têm o vídeo ativado, bem como às que estão a falar mais.
No caso das pessoas que não tenham ativado o vídeo, iremos mostrar a respetiva imagem do perfil (ou as iniciais se não tiverem adicionado um perfil).
Galeria grande
Permite-lhe ver vídeos de até 49 outras pessoas ao mesmo tempo. Esta opção está disponível se, pelo menos, dez pessoas tiverem as câmeras ativas.
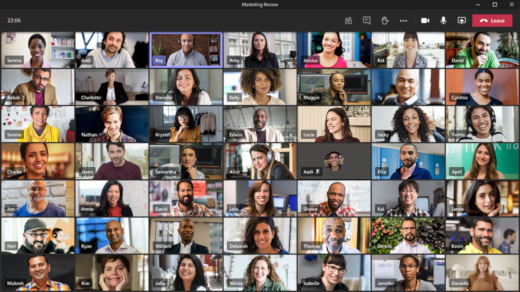
Nota: Se ninguém estiver a partilhar um vídeo, a Galeria grande não será selecionável no menu.
Quando mais de 49 participantes participam Teams reuniões, veja todos os participantes numa galeria com páginas. Na vista Galeria grande, os controlos < > navegação aparecem na parte inferior da galeria quando existem mais de 49 participantes. Utilize estes controlos de navegação para ver ou participar com mais participantes.
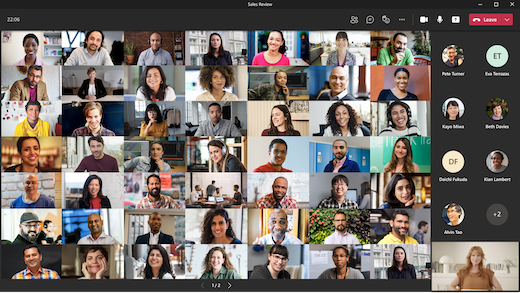
Modo Juntos
Permite sentir-se como se estivesse no mesmo espaço partilhado com todas as pessoas na reunião. O modo Juntos está disponível quando houver, pelo menos, cinco pessoas na reunião.
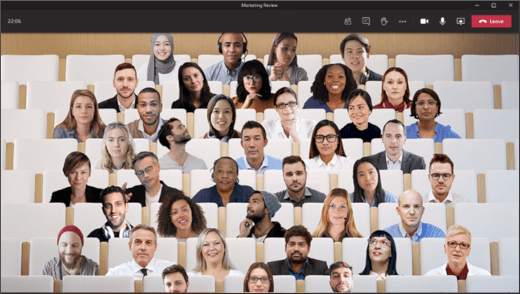
Se for um organizador ou apresentador de uma reunião, tem à sua escolha uma grande variedade de cenas. Para alterar a cena, clique no nome da cena no canto inferior esquerdo do ecrã.
Em Escolher uma cena, escolha a que pretende e selecione Aplicar. A cena será alterada para todas as pessoas que estão no modo Juntos.
Nota: A cena da sala de aula fica automaticamente à parte do organizador da reunião (ou do apresentador que se juntou primeiro) dos outros participantes.
Foco
Disponível quando os conteúdos estiverem a ser partilhados. Esta é a vista que deve escolher quando quiser focar-se no conteúdo sem a distração das transmissões de vídeo de outras pessoas.
Nota: Tem de ativar a nova experiência de reunião para utilizar a Galeria grande, o modo Juntos e o Foco.
Afixar um vídeo de alguém
Para a fixar o vídeo de alguém na sua vista, independentemente de quem está a falar, selecione Mais opções 
Destacar um vídeo
Destacar um vídeo é como afixá-lo para todas as pessoas na reunião. Se for um organizador ou um apresentador, pode selecionar o vídeo de qualquer pessoa (incluindo o seu) para ser o vídeo principal que as pessoas veem.
Para ver o vídeo de outra pessoa, clique com o botão direito do rato no vídeo que pretende e selecione Em Destaque.
Para em destaque o seu próprio vídeo, primeiro selecione Mostrar participantes. Em seguida, em Participantes, cliquecom o botão direito do rato no seu nome e selecione Em Destaque. Também pode em destaque o vídeo de qualquer pessoa desta forma.
Para obter mais detalhes, consulte Em destaque o vídeo de alguém numa Teams reunião.
Reenquadrar um vídeo
O Teams recorta alguns vídeos para que se ajustem melhor ao ecrã. Se quiser ter uma vista diferente de um vídeo específico , por exemplo, se alguém ficar fora do vídeo ou se apenas mostrar parte do seu rosto – selecione Mais opções 
Selecione Preencher moldura para ver uma vista mais aproximada e recortada.
Ao participar numa reunião ou chamada do Teams na aplicação para dispositivos móveis, pode personalizar a sua experiência de vídeo - e o vídeo que partilha com outras pessoas - de várias formas.
Neste artigo
Ativar ou desativar o seu vídeo
Antes de uma reunião
Para ligar o seu vídeo antes de uma reunião, basta tocar em A ligar o 
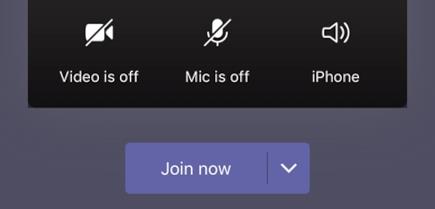
Durante um reunião
Poderá querer ativar ou desativar o seu vídeo ao longo de uma reunião — por exemplo, se preferir que as pessoas só o vejam enquanto estiver a falar. Aceda aos controlos da reunião a qualquer altura durante a reunião e toque em Ativar o vídeo 
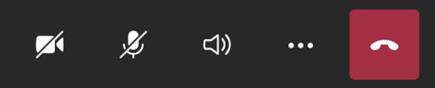
Desfocar o seu fundo
Pode desfocar o seu fundo antes ou durante uma reunião se não pretender que outras pessoas vejam o que está atrás de si. A sua imagem estará nítida, mas o fundo irá aparecer ligeiramente dissimulado.
Antes da reunião, basta tocar em Desfocamento de fundo 
Para obter mais detalhes sobre como alterar o seu fundo, consulte Alterar o fundo durante uma reunião do Teams.
Escolher um esquema de vídeo
Tem algumas opções de esquema de vídeo, dependendo do tamanho da Teams e do número de pessoas que gostaria de ver no ecrã.
Os seguintes exemplos mostram a vista Galeria predefinida em diferentes dispositivos.
Telefone de esquema
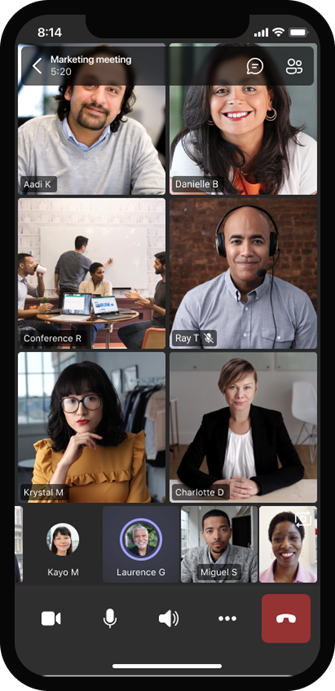
Exemplo de esquema de tablet
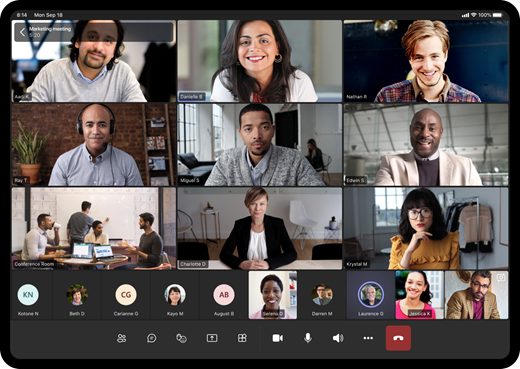
-
Selecione Mais opções

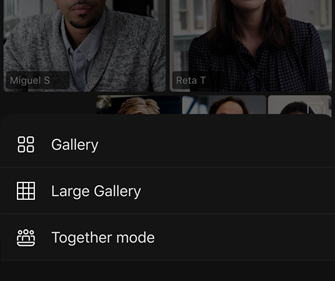
-
À escolha, aumente ou aumente os olhos para ampliar e ajustar a sua vista.
Galeria
A vista predefinida quando participa numa reunião. Quando existem mais de sete pessoas a participar (oito se estiver a utilizar um tablet), o Teams apresenta as pessoas que têm o vídeo ativado e as que mais falam. O seu feed de vídeo está sempre no canto inferior direito do ecrã.
-
Se estiver autilizar um telemóvel , pode ver até oito vídeos de participantes em destaque e mais 15 pessoas para se deslocar na parte inferior do ecrã.
-
Se estiver a utilizar um tablet,pode ver até nove vídeos de participantes em destaque e mais 20 pessoas para se deslocar na parte inferior do ecrã.
Galeria grande
Esta opção está disponível quando, pelo menos, nove pessoas têm as câmaras ativos. Pode ver até 100 vídeos de participantes (embora não todos de uma só vez).
O número máximo de pessoas que pode ver no seu ecrã de uma só vez depende do seu dispositivo e do software.
|
Tipo de dispositivo |
iOS 13 ou posterior |
iOS 12 ou anterior |
Android 9 ou posterior (ou superior a 4 GB de RAM) |
Android 8 ou anterior (ou menos de 4 GB de RAM) |
|---|---|---|---|---|
|
Telemóvel |
10 pessoas ao mesmo tempo |
49 pessoas ao mesmo tempo (resolução inferior) |
10 pessoas ao mesmo tempo |
49 pessoas ao mesmo tempo (resolução inferior) |
|
Tablet |
Nove pessoas ao mesmo tempo |
49 pessoas ao mesmo tempo (resolução inferior) |
Nove pessoas ao mesmo tempo |
49 pessoas ao mesmo tempo (resolução inferior) |
-
Deslizar para a esquerda ou para a direita para ver ou participar com mais participantes.
Modo Juntos
Permite sentir-se como se estivesse no mesmo espaço partilhado com todas as pessoas na reunião. O modo Juntos está disponível quando uma reunião tiver, pelo menos, cinco pessoas presentes.
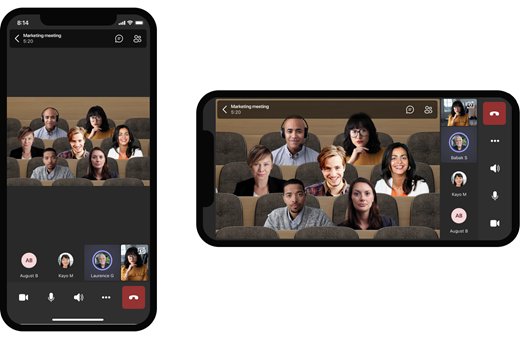
Se for um organizador ou apresentador de uma reunião, tem à sua escolha uma grande variedade de cenas. Para alterar a cena, toque no nome da cena no canto inferior esquerdo do seu ecrã.
Em Escolher uma cena, escolha a que pretende e selecione Aplicar. A cena será alterada para todas as pessoas que estão no modo Juntos.
Nota: A cena da sala de aula fica automaticamente à parte do organizador da reunião (ou do apresentador que se juntou primeiro) dos outros participantes.
Afixar um vídeo de alguém
Para afixar o vídeo de alguém na sua vista, independentemente de quem estiver a falar, prima e mantenha premido o vídeo que pretende e, em seguida, toque em Afixar.
Destacar um vídeo
Quando um vídeo está em destaque, está essencialmente afincado para todas as pessoas na reunião. Por enquanto, não é possível iniciar ou parar de em destaque na aplicação para dispositivos móveis, mas quando alguém que utiliza a aplicação de ambiente de trabalho em destaque um vídeo, esse vídeo ficará em destaque para si, tal como acontece para as pessoas na aplicação de ambiente de trabalho.
Também receberá uma notificação de que o vídeo está em destaque.
Para mais informações, consulte Em destaque o vídeo de alguém numa Teams reunião.










