La fotocamera non funziona in Microsoft Teams
Se si verificano problemi con la fotocamera in Microsoft Teams, sono disponibili alcuni suggerimenti per tornare in pista.
Suggerimento: Windows 10 gli utenti possono anche fare clic quiper altre informazioni sulla risoluzione dei problemi comuni relativi alla fotocamera.
Assicurarsi di avere installato l'aggiornamento più recente di Windows o Mac OS e la versione dell'app Teams.
Per verificare la disponibilità di aggiornamenti in Teams, vai alla tua immagine del profilo nell'angolo in alto a destra dell'app Teams, quindi seleziona Impostazioni e altro ... > Verifica disponibilità aggiornamenti. Aggiornamenti installa in background, se disponibili.
Nota: Per la risoluzione dei problemi con Teams in Virtual Desktop Infrastructure (VDI), contatta l'amministratore IT o vai quiper altre informazioni.
Per assicurarsi di poter usare la fotocamera in Teams:
-
Chiudi tutte le altre app che potrebbero usare la fotocamera (come Skype o FaceTime).
-
Se usi una fotocamera esterna, prova a scollegarla e a ricollegarla.
-
Spesso puoi risparmiare tempo e fatica riavviando il dispositivo.
Per effettuare una chiamata di prova, selezionare Impostazioni e altro 
In una chiamata di verifica, viene controllato il funzionamento del microfono, dell'altoparlante e della fotocamera. Seguire le istruzioni di Test Call Bot e registrare un breve messaggio. Il messaggio verrà riprodotto automaticamente. Verrà quindi visualizzato un riepilogo della chiamata di verifica e sarà possibile accedere alle impostazioni del dispositivo per apportare modifiche.
Note:
-
*La funzionalità delle chiamate di verifica è disponibile per il momento solo in inglese. Altre lingue saranno presto disponibili.
-
La registrazione del test verrà eliminata subito dopo la chiamata. Non verrà conservata o usata da Microsoft.
-
La funzionalità di chiamata di prova non è attualmente disponibile per Teams sul Web.
Se hai ancora problemi con la fotocamera, ecco alcune altre soluzioni da provare.
Controllare le autorizzazioni dell'app
Potrebbe essere necessario modificare le autorizzazioni nel dispositivo mobile.
Per modificare le autorizzazioni nel dispositivo Windows:
-
Apri l'app Impostazioni nel dispositivo.
-
Seleziona Privacy & sicurezza > Fotocamera.
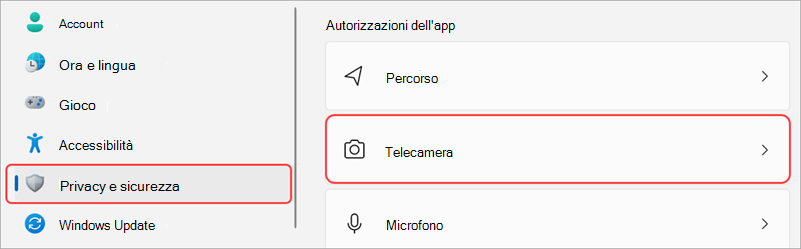
-
Attiva l'interruttore Consenti alle app di accedere alla fotocamera .

-
In Consenti alle app di accedere alla fotocamera, attiva l'interruttore Microsoft Teams(aziendale o dell'istituto di istruzione)
-
Se l'interruttore è già attivato, disattivalo e riaccenderlo.
-
-
Chiudi tutte le app e riavvia il dispositivo.
Controlla i driver
Quando la fotocamera non funziona in Windows 10 (o se usi una webcam esterna), potrebbe essere un problema con i driver. Vai quiper istruzioni dettagliate per controllare i driver Windows.
Se hai ancora problemi con la fotocamera, ecco un'altra soluzione da provare.
Controllare le autorizzazioni dell'app
Potrebbe essere necessario modificare una delle autorizzazioni del dispositivo.
Per modificare le autorizzazioni nel dispositivo del sistema operativo:
-
Apri Impostazioni di sistema nel dispositivo.
-
Seleziona Privacy & Sicurezza > Fotocamera.
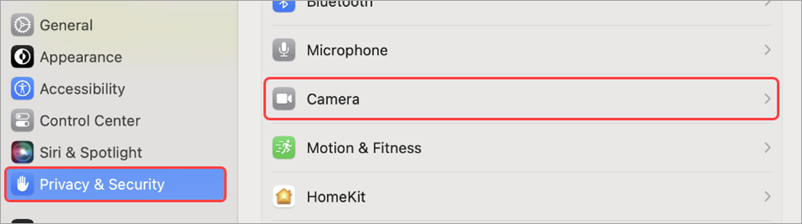
-
Assicurarsi che l'interruttore di Microsoft Teams sia attivato.
-
Selezionare Esci & Riaprire o In seguito per uscire e riaprirlo in un secondo momento.
Nota: Queste impostazioni si applicano solo a Mac OS 10.14 e versioni successive.
Se si usa Teams sul Web, ecco alcune operazioni che è possibile eseguire per assicurarsi che la fotocamera e il microfono siano configurati correttamente.
Controllare le impostazioni del browser: potrebbe essere necessario "consentire" il funzionamento della fotocamera e/o del microfono in Teams.
Nota: Microsoft Teams sul Web è attualmente supportato in Chrome, Edge, Firefox e Internet Explorer 11.
Sia che tu usi Chrome o altri browser (come Microsoft Edge o Firefox), puoi iniziare con Impostazioni (o Opzioni) e quindi trovare la fotocamera e il microfono.
Ad esempio, in Chrome:
-
Passare a Impostazioni > Privacy e sicurezza > Impostazioni sito > Visualizzare le autorizzazioni e i dati archiviati in più siti.
-
Da qui immettere "teams.microsoft.com" nel campo Cerca .
-
Aprire il gruppo microsoft.com, scorrere verso il basso per trovare teams.microsoft.com e selezionarlo.
-
Qui, imposta fotocamera e microfono su Consenti l'accesso a questi dispositivi.










