Filigrana per le riunioni di Teams
Nota: La filigrana è disponibile come parte di Teams Premium, una licenza di componente aggiuntivo che offre funzionalità aggiuntive per rendere le riunioni di Teams più personalizzate, intelligenti e sicure. Per accedere a Teams Premium, contatta l'amministratore IT.
Una filigrana è un'immagine debole che viene visualizzata sulla finestra della riunione in modo che non interferisca con il contenuto dello schermo. Aiuta a proteggere la riservatezza dei contenuti visivi condivisi durante la riunione.
Abilitando questa funzionalità nelle riunioni di Teams, ogni partecipante vedrà il proprio indirizzo di posta elettronica sovrapposto nel video della riunione, come nell'immagine seguente. In questo modo i partecipanti non possono acquisire schermate non autorizzate del contenuto della riunione.
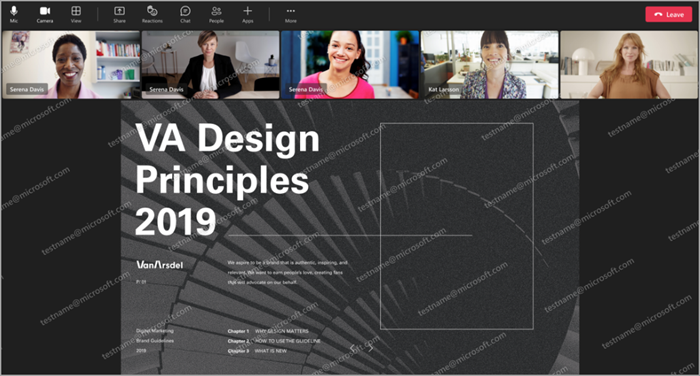
Applicare filigrane alla riunione
Le filigrane devono essere abilitate quando si pianifica una riunione per essere attive all'inizio della riunione. Se si attivano le filigrane mentre è in corso una riunione, l'impostazione non verrà applicata a meno che tutti i partecipanti non lascino la riunione e non tornino.
Per applicare filigrane al contenuto condiviso della riunione:
-
Pianificare una riunione o aprirne una esistente nel calendario di Teams.
-
In Dettagli selezionare Altre opzioni.
-
Attivare l'interruttore Applica una filigrana al contenuto condiviso per trasmettere un modello di filigrana al contenuto condiviso di un utente, ad esempio lo schermo condiviso.
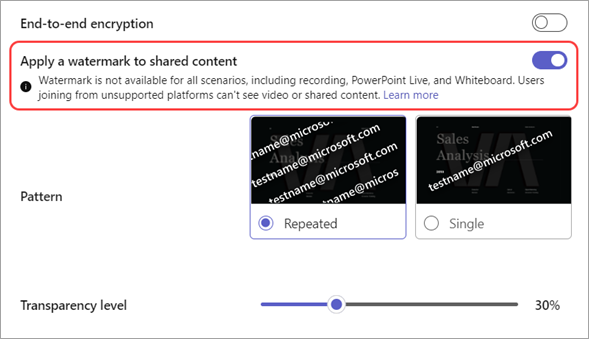
-
Attivare Applica una filigrana al feed video di tutti gli utenti per trasmettere un modello di filigrana nei video di tutti.
-
Selezionare Salva per applicare la filigrana alla riunione.
Personalizzare le filigrane
Applicare filigrane personalizzate alla riunione scegliendo il motivo della filigrana e regolandone la trasparenza.
Per personalizzare le filigrane:
-
Aprire una riunione nel calendario di Teams.
-
In Dettagli selezionare Altre opzioni.
-
Per personalizzare le filigrane nel contenuto condiviso:
-
Attivare l'interruttore Applica una filigrana al contenuto condiviso .
-
Selezionare Ripetuto per trasmettere più filigrane o Singolo per eseguire il cast di una singola filigrana sul contenuto condiviso.
-
Regolare il dispositivo di scorrimento Livello di trasparenza per rendere il motivo della filigrana più opaco o trasparente.
-
-
Per personalizzare le filigrane tra i feed video dei partecipanti:
-
Attivare l'interruttore Applica una filigrana al feed video di tutti gli utenti.
-
Selezionare Ripetuto per trasmettere più filigrane o Singolo per trasmettere una singola filigrana sui feed video.
-
Regolare il dispositivo di scorrimento Livello di trasparenza per rendere il motivo della filigrana più opaco o trasparente.
-
-
Selezionare Salva per applicare le modifiche.
Limitazioni delle filigrane
Fare riferimento alla tabella per un elenco delle varianti dell'esperienza delle filigrane e delle limitazioni delle riunioni corrispondenti.
|
Filigrana abilitata? |
Limitazioni delle riunioni |
|---|---|
|
Se la filigrana è abilitata per il contenuto condiviso... |
Funzionalità non disponibili: modalità insieme, visualizzazione Raccolta di grandi dimensioni, PowerPoint Live, Whiteboard, contenuto condiviso dalle fotocamere |
|
Se la filigrana è abilitata per il feed video di tutti... |
Caratteristiche non disponibili: modalità Insieme, visualizzazione Raccolta di grandi dimensioni |
|
Se la filigrana è abilitata... |
Solo audio (nessun contenuto condiviso visualizzabile): Teams per web, VDI, partecipanti non connessi (partecipanti anonimi), partecipazione diretta guest, overflow riunione (superiore a 1.000 partecipanti), versioni precedenti di Teams, Microsoft Teams (anteprima), Cloud Video Interop(CVI) |
Risoluzione dei problemi
È possibile applicare una filigrana a una serie di riunioni?
Sì, se si abilita la filigrana nelle opzioni della riunione, verrà applicata a tutte le riunioni della serie.
Se è già pianificata una riunione, è necessario pianificarne una nuova per usare la filigrana nella riunione?
No, è possibile aprire la riunione da Outlook o dal calendario di Teams, passare a Opzioni riunione e attivare l'interruttore Applica filigrana. Assicurarsi di selezionare la singola occorrenza o la serie di riunioni in base alle esigenze.
È possibile attivare una filigrana durante la riunione o disattivarla durante la riunione?
No, le modifiche per abilitare o disabilitare la filigrana non vengono applicate dopo l'inizio della riunione. È necessario abilitare una filigrana prima dell'inizio della riunione. Gli organizzatori possono attivare la filigrana dalle opzioni riunione durante la riunione, ma la filigrana non avrà effetto a meno che tutti i partecipanti non lascino la riunione e non la riattivi. Tuttavia, indipendentemente dal fatto che i partecipanti partano e si rientrino, saranno abilitati in tutte le riunioni future della serie.
Perché le funzionalità della filigrana non sono visualizzate nelle opzioni riunione?
Filigrana è disponibile solo se si ha una licenza di Teams Premium. Per assicurarsi che questo criterio sia abilitato, contattare l'amministratore IT.
Argomenti correlati
Etichette di riservatezza per le riunioni di Teams
Modelli di riunione per le riunioni di Teams
Per gli amministratori IT: richiedere una filigrana per le riunioni sensibili di Teams










