Disattivare e riattivare il microfono in Microsoft Teams
Quando si partecipa a una riunione di Teams, è possibile scegliere di disattivare il microfono per evitare rumori indesiderati o riattivare il microfono per partecipare alla riunione.
Esistono diversi modi per disattivare o riattivare il microfono in Teams.
Disattivare o riattivare l'audio prima di una riunione
Prima di partecipare a una riunione, è possibile attivare o disattivare il microfono selezionando l'interruttore Microfono 
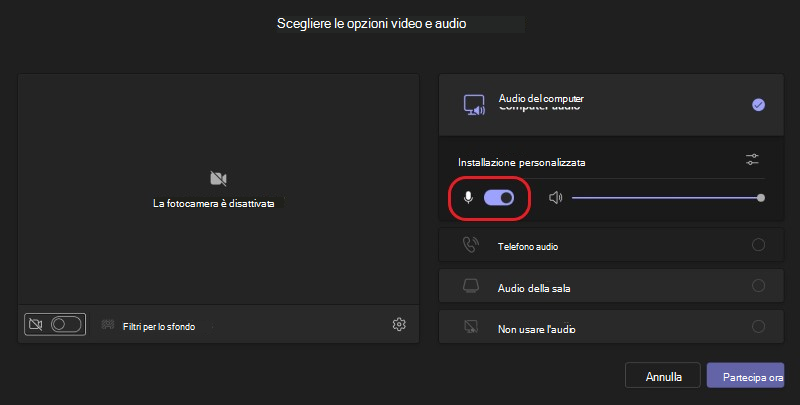
Disattivare o riattivare l'audio durante una riunione
Per disattivare l'audio del microfono durante una riunione, selezionare 

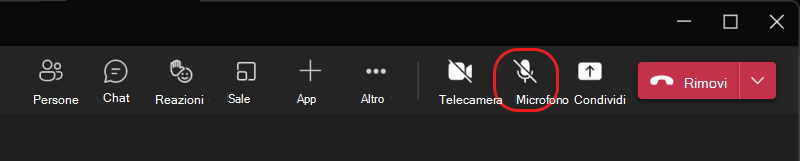
È anche possibile attivare e disattivare il microfono premendo i tasti di scelta rapida CTRL+MAIUSC+M. Per altre informazioni, vedere Scelte rapide da tastiera per Microsoft Teams.
Nota: Alcune funzionalità del microfono potrebbero non essere disponibili, a seconda delle impostazioni delle riunioni o dei criteri impostati dall'amministratore IT.
Per disattivare automaticamente l'audio del microfono se lo schermo si blocca:
-
In Teams seleziona Altre opzioni


-
Seleziona Privacy

-
Attiva l'interruttore Disattiva fotocamera e microfono quando lo schermo si blocca .
-
Riavviare Teams per attivare questa impostazione.
Usare CTRL+BARRA SPAZIATRICE per riattivare l'audio
Nell'app desktop Teams puoi anche scegliere di rimanere disattivato per evitare interruzioni indesiderate o rumori durante una riunione e rispondere rapidamente quando viene chiamato. Per riattivare rapidamente l'audio, tenere premuti i tasti CTRL+BARRA SPAZIATRICE (Windows) e OPZIONE+BARRA SPAZIATRICE (Mac). Rilasciare i tasti per tornare allo stato disattivato di nuovo.
Come abilitare:
-
Vai a Impostazioni e altro



-
Attivare la scelta rapida da tastiera per riattivare l'audio.
-
Partecipare a una chiamata o a una riunione. Disattiva l'audio.
-
In Windows premere e tenere premuto CTRL+BARRA SPAZIATRICE. Nel Mac premere e tenere premuto OPZIONE+BARRA SPAZIATRICE. Verrà visualizzato un avviso relativo all'attivazione temporanea. Verificare che l'audio sia stato riattivato.
-
Quando rilasci la combinazione di tasti, il microfono verrà disattivato di nuovo.
-
Nota: Le scelte rapide da tastiera in generale, tra cui CTRL+BARRA SPAZIATRICE e OPZIONE+BARRA SPAZIATRICE per riattivare l'audio, non funzionano nella casella di chat o quando app come PowerPoint Live o Whiteboard vengono condivise nella finestra di condivisione della riunione.
Vuoi saperne di più? Vedere Riunioni in Teams.
Argomenti correlati
Gestire le impostazioni audio in una riunione di Teams
Condividere l'audio dal computer in una riunione o un evento live di Teams










