Reaalajas transkriptsiooni kuvamine Microsoft Teamsi koosolekutel
Igal Teamsi koosolekul saad käivitada koosoleku reaalajas transkribeerimise. Tekst kuvatakse reaalajas koos koosoleku heli või videoga ning hõlmab kõneleja nime (kui kõneleja pole seda peitnud) ja ajatemplit.
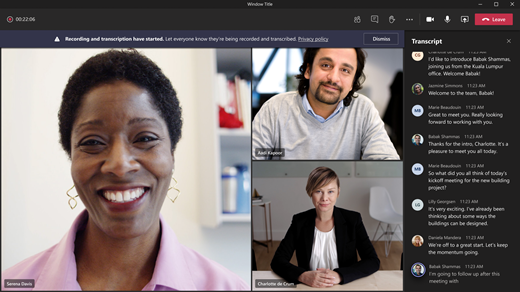
Selle artikli teemad
Reaalajas transkribeerimise käivitamine
Transkribeerimiskeele vahetamine
Reaalajas tõlgitud transkriptsioon
Reaalajas transkriptsiooni peitmine või kuvamine
Reaalajas transkribeerimise peatamine
Transkriptsiooni allalaadimine
Transkriptsiooni jagamine nutiseadme kaudu osalejatega
Kes saavad transkribeerimist käivitada ja peatada ning transkriptsiooni vaadata ja alla laadida?
Ülevaade
Reaalajas transkribeerimine aitab koosolekuid tõhustada ja paremini kaasata nii vaegkuuljatest osalejaid kui ka mõne muu emakeelega inimesi. Visuaalset abi hindavad ka osalejad, kes töötavad mürarikkas keskkonnas.
Inimesed võivad soovi korral märkida, et nende isikut koosolekute transkriptsioonides ei tuvastataks. Täpsemat teavet leiad artiklist Identiteedi peitmine koosolekute transkriptsioonides ja vaegkuuljate subtiitrites.
Piirangud
Reaalajas transkriptsioonid on saadaval:
-
Teamsi töölauaversioonis;
-
klientidele, kellel on üks järgmistest litsentsidest: Office 365 E1, Office 365 A1, Office 365 / Microsoft 365 A3, Office 365 / Microsoft 365 A5, Microsoft 365 E3, Microsoft 365 E5, Microsoft 365 F1, Office 365 / Microsoft 365 F3, Microsoft 365 Business Basicu, Microsoft 365 Business Standardi, Microsoft 365 Business Premiumi SKU-d.
NB!: Kui sinu asutuses või ettevõttes kasutatakse koosolekusalvestiste jaoks OneDrive for Businessit ja SharePointi, peaksid IT-administraatorid lülitama Teamsi koosolekupoliitikas sisse sätte Luba transkribeerimine ja innustama kasutajaid transkribeerimist käivitama igal koosolekul. Sel juhul on vaegkuuljate subtiitrid saadaval ka koosolekujärgses salvestises.
Märkus.: Kui transkriptsiooni suvandeid ei kuvata, pole teie IT-administraator seda funktsiooni teie jaoks lubanud.
Pärast koosolekut on salvestatud transkriptsioon vaatamiseks ja allalaadimiseks saadaval nii Teamsi töölaua- kui ka veebirakenduses.
Märkus.: Inimesed, kes kasutavad koosolekule sissehelistamiseks koosoleku üksikasjades kirjas olevat telefoninumbrit, ei saa transkriptsiooni vaadata.
Reaalajas transkribeerimise käivitamine
-
Avage koosoleku juhtelemendid ja valige Rohkem toiminguid

-
Valige salvestamine ja transkriptsiooni


Näpunäide.: Kui soovite salvestada ka koosoleku, valige uuesti Rohkem suvandeid 
Kõigile osalejatele kuvatakse teatis selle kohta, et koosolekut transkribeeritakse. Transkriptsioon kuvatakse ekraanil paremal.
Transkribeerimiskeele vahetamine
Transkribeerimiskeel peab olema koosolekul kõneldava keelega sama. Keele vahetamiseks tee järgmist.
-
Reaalajas transkriptsioon kuvatakse ekraanil paremal. Valige transkriptsiooniakna paremas ülanurgas Transkriptsioonisätted

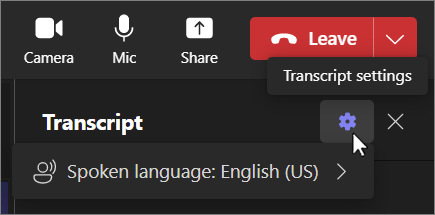
-
Hõljutage kursorit kõneldava keele kohal. ja valige keel, mida kõik koosolekul osalejad räägivad.
-
Valige Kinnita. Transkriptsioon kuvatakse nüüd selles keeles.
NB!: Kõneldava keele sätte muutmine mõjutab kõiki. Transkriptsioonikeel (ja vaegkuuljate subtiitrite keel) muudetakse ära kõigi koosolekul osalejate jaoks.
Transkriptsiooniks on kuni 41 erinevat keelesuvandit.
inglise (USA), inglise (Kanada), inglise (India), inglise (Ühendkuningriik), inglise (Austraalia), inglise (Uus-Meremaa), araabia (araabia miraadid) (eelvaade), araabia (Saudi Araabia) (eelvaade), hiina (lihtsustatud Hiina), hiina (traditsiooniline, Hongkongi erihalduspiirkond), hiina (traditsiooniline, Taiwan) (eelvaade), tšehhi (tšehhi) (eelvaade), taani (Taani), hollandi (Belgia) (eelversioon), hollandi (Holland), prantsuse (Kanada), prantsuse (Prantsusmaa), soome (Soome) (eelvaade), saksa (Saksamaa), kreeka (Kreeka) (eelversioon), heebrea (Iisrael) (Eelvaade), hindi (India), ungari (Ungari) (eelvaade), itaalia (Itaalia), jaapani (Jaapan), korea (Korea) (eelvaade), norra (Norra), poola (Poola) (eelvaade), portugali (Brasiilia), portugali (Portugal) (eelvaade), rumeenia (Rumeenia) (eelvaade), vene (eelversioon) Venemaa) (eelvaade), slovaki (Slovakkia) (eelvaade), hispaania (Mehhiko), hispaania (Hispaania), rootsi (Rootsi), tai (Tai) (eelvaade), türgi (Türgi) (eelvaade), ukraina (Ukraina) (eelvaade), vietnami (Vietnam) (eelvaade), Welsh (Ühendkuningriik)
Reaalajas transkriptsiooni peitmine või kuvamine
-
Ava koosoleku juhtelementide leht ja vali Rohkem toiminguid

-
Valige



Märkus.: Vandesõnad asendatakse tärnidega.
Reaalajas tõlgitud transkriptsioon
Märkus.: Reaalajas tõlgitud transkriptsioon on saadaval Teams Premium– lisandmooduli litsentsi osana, mis pakub täiendavaid funktsioone Teamsi koosolekute isikupärastatumaks, nutikamaks ja turvalisemaks muutmiseks. Teams Premium juurdepääsu saamiseks pöörduge oma IT-administraatori poole.
Koosoleku ajal saate üksteisest paremini aru, tõlkides koosoleku transkriptsiooni keelde, mis on teile kõige mugavam.
Transkriptsiooni tõlkimiseks koosoleku ajal tehke järgmist.
-
Teamsis koosolekuga liitumine.
-
Valige transkriptsioonipaanil Transkriptsioonisätted

-
Viige kursoriga üle transkriptsiooni keele ja valige keel, millesse soovite transkriptsiooni tõlkida.
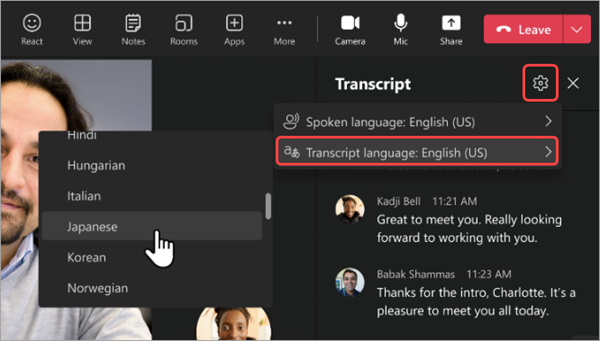
Algsete ja tõlgitud transkriptsioonide kõrvuti kuvamiseks lülitage sisse tumblernupp Kuva nii originaal kui ka tõlge .
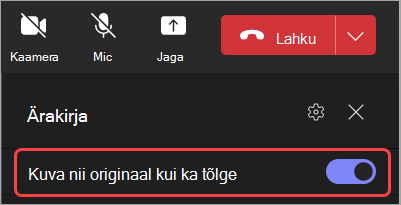
Märkused:
-
Varem tõlgitud transkriptsiooni ei talletata. Talletatakse ainult algne transkriptsioon. Kui osalejad liituvad koosolekuga hilja, saavad nad vaadata tõlgitud transkriptsiooni ainult alates koosolekuga liitumisest.
-
Transkriptsioonid ei toeta profanity filtreerimist.
Reaalajas transkriptsiooni peatamine ja taaskäivitamine
Koosoleku korraldaja ja esinejad saavad transkribeerimise koosoleku ajal peatada ja uuesti käivitada. (Korraldaja- ja esinejarollide kohta leiad teavet artiklist Rollid Teamsi koosolekul.)
-
Avage koosoleku juhtelemendid ja valige Rohkem toiminguid

-
Valige salvestamine ja transkribeerimise

Transkribeerimine lõpetatakse automaatselt kohe, kui kõik osalejad lahkuvad koosolekult.
Transkriptsiooni allalaadimine
Kui koosolek on läbi, on transkriptsioon kohe kalendris koosolekusündmuses saadaval. Koosolekul osalejad saavad selle alla laadida DOCX- või VTT-failina.
-
Valige Teamsis vasakul tekstvestlus

-
Avage koosolekuvestlus ja valige transkriptsioon.
-
Valige transkriptsiooni kohal nupu Laadi alla

Näpunäide.: Pärast koosolekut on koosolekusündmuse avamisel vahekaardil Üksikasjad saadaval ka muud lisaks transkriptsioonile saadaolevad koosolekuga seotud üksused (manustatud dokumendid, koosolekumärkmed, salvestis).
Transkriptsiooni kustutamine
Koosoleku korraldaja saab transkriptsiooni kustutada.
-
Ava koosolek ning vali Salvestised ja transkriptsioonid.
-
Transkriptsiooni kustutamiseks valige transkriptsiooni kohal Kustuta

Lisateavet transkriptsiooni kustutamise kohta leiate teemast Koosoleku transkriptsiooni redigeerimine või kustutamine Microsoft Teamsis.
Kes saavad transkribeerimist käivitada ja peatada ning transkriptsiooni vaadata ja alla laadida?
|
Koosolekul osaleja tüüp |
Transkribeerimise käivitamine ja peatamine |
Reaalajas transkriptsiooni vaatamine |
Transkriptsiooni vaatamine pärast koosolekut |
Transkriptsiooni allalaadimine pärast koosolekut |
|---|---|---|---|---|
|
Korraldaja |
Jah |
Jah |
Jah |
Jah |
|
Samas rentnikus asuv inimene* |
Jah |
Jah |
Jah |
Jah |
|
Mõnes muus rentnikus asuv inimene |
Ei |
Jah |
Ei |
Ei |
|
Anonüümne |
Ei |
Jah |
Ei |
Ei |
Teams Premium abil saavad koosoleku korraldajad hõlpsalt hallata seda, kes saavad Teamsi koosolekuid plaanides salvestada ja transkribeerida. Koosoleku salvestamiseks ja tõlkimiseks on kaks võimalust: korraldajad ja kaaskorraldajad või korraldajad, kaaskorraldajad ja esinejad.
* Sinu rentnik hõlmab kõiki inimesi, kellel on ühine juurdepääs Teamsile (selle määratleb sinu IT-administraator).
Märkused:
-
Teamsi reaalajatranskriptsioon talletatakse koosoleku korraldaja Exchange Online’i kontol. Transkriptsioonile pääseb koosoleku tekstvestluse ning Teamsi vahekaardi Salvestised ja transkriptsioonid kaudu juurde seni, kuni koosoleku korraldaja kustutab transkriptsiooni.
-
Koosoleku transkriptsiooni esialgne väljaanne ei toeta säilituspoliitikate rakendamist, e-juurdlust ega õigusotstarbelist muutmistõkendit. Seetõttu sõltub koosoleku transkriptsioonide elutsükkel sellest, kuidas koosoleku korraldajad neid käsitsi haldavad.
-
Kui sa kasutad Teamsi koosolekutega liitumiseks Cloud Video Interopi (CVI), võta ühendust oma CVI teenusepakkujaga ja veendu, et CVI kaudu osalevad inimesed saavad transkribeerimise käivitamisel transkribeerimise kohta teatise.
NB!: Microsoft jätab endale õiguse transkribeerimis- ja tõlketeenuseid piirata, andes sellest mõistlikul määral ette teada, et vältida üleliigset kasutamist ja/või pettust ning tagada teenuse hea jõudlus. Need teenused hõlmavad Office 365 toodetes (nt Microsoft Teams, PowerPoint, Stream jms) saadaval olevaid reaalajasubtiitreid, subtiitreid ning transkribeerimisfunktsioone.
IT-administraatoritele
Teamsi koosoleku ajal saate alustada reaalajas transkriptsiooni. Tekst kuvatakse reaalajas koos koosoleku heli või videoga ning hõlmab kõneleja nime (kui kõneleja pole seda peitnud) ja ajatemplit.
Käivita/peata transkriptsioon
-
Puudutage koosoleku ajal käsku Veel toiminguid


-
Transkriptsiooni peatamiseks puudutage käsku Veel toiminguid


Juurdepääs transkriptsioonile
Pärast koosoleku lõppu saate vaadata selle transkriptsiooni koosoleku vestluste ajaloos. Logifailile juurdepääsemiseks koputage meeskonna koosolekul lõppenud tekstvestluse sõnumis olevat linki või puudutage nuppu Rohkem > failid.
Märkus.: Teamsi mobiilirakendus toetab praegu transkriptsiooni vaatamist pärast koosoleku lõppu. Reaalajas transkriptsioon on saadaval ainult Teamsi töölauaversioonis.











