Kaamera ei tööta Microsoft Teamsis
Kui teil on Microsoft Teamsis kaameraga probleeme, on meil mõned soovitused, mis aitavad teil järge pidada.
Näpunäide.: Windows 10 kasutajad saavad siitlisateavet levinud kaameraprobleemide tõrkeotsingu kohta.
Veenduge, et teil oleks installitud uusim Windowsi värskendus või Mac OS-i värskendus ja Teamsi rakenduse versioon.
Teamsis värskenduste otsimiseks avage Teamsi rakenduse paremas ülanurgas oma profiilipilt ja valige Sätted ja rohkem ... > Otsi värskendusi. Teabevärskendused installida taustal, kui need on saadaval.
Märkus.: Teamsi tõrkeotsinguks virtuaaltöölaua taristus (VDI) pöörduge oma IT-administraatori poole või minge siialisateabe saamiseks.
Veendumaks, et saad Teamsis kaamerat kasutada, toimige järgmiselt.
-
Sulgege kõik muud rakendused, mis võivad teie kaamerat kasutada (nt Skype või FaceTime).
-
Kui kasutate välist kaamerat, proovige see lahti ühendada ja seejärel uuesti ühendada.
-
Sageli saate aega ja vaeva säästa , kui taaskäivitate oma seadme.
Testkõne tegemiseks valige Teamsi paremas ülanurgas Sätted ja muu 
Testkõnes näete, kuidas teie mikrofon, kõlar ja kaamera töötavad. Järgige testkõne boti juhiseid ja salvestage lühike sõnum. Sõnumit taasesitatakse teie eest. Seejärel kuvatakse testkõne kokkuvõte ja muudatuste tegemiseks avage seadme sätted.
Märkused:
-
Testkõne funktsioon on praegu saadaval ainult inglise keeles. Peagi lisandub veel keeli.
-
Kustutame teie testsalvestise kohe pärast kõnet. Microsoft ei säilita ega kasuta seda.
-
Testkõne funktsioon pole praegu Teamsi veebirakenduses saadaval.
Kui teil on endiselt kaameraga probleeme, leiate siit veel mõned lahendused, mida proovida.
Rakenduse õiguste kontrollimine
Võimalik, et peate oma mobiilsideseadmes õigusi muutma.
Windows-seadme õiguste muutmiseks tehke järgmist.
-
Avage seadmes rakendus Sätted.
-
Valige Privaatsus & >Kaamera.
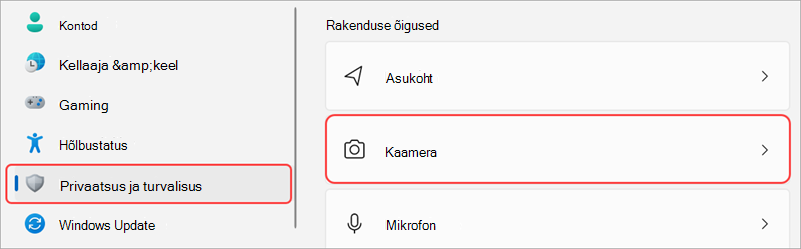
-
Lülitage tumblerlüliti Luba rakendustel juurde pääseda teie kaamerale.

-
Lülitage jaotises Luba rakendustel juurde pääseda teie kaameralemicrosoft Teamsi(töö- või koolikonto) tumblerlüliti sisse
-
Kui tumblerlüliti on juba sisse lülitatud, lülitage see välja ja uuesti sisse.
-
-
Sulgege kõik rakendused ja taaskäivitage seade.
Draiverite kontrollimine
Kui kaamera ei tööta opsüsteemis Windows 10 (või kui kasutate välist veebikaamerat), võib tegemist olla draiveritega seotud probleemiga. Üksikasjalikud juhised Windowsi draiverite kontrollimiseks leiate siit.
Kui teil on endiselt kaameraga probleeme, võite proovida järgmist.
Rakenduse õiguste kontrollimine
Võimalik, et peate muutma mõnda oma seadmeõigust.
Operatsioonisüsteemi seadme õiguste muutmiseks tehke järgmist.
-
Avage seadmes süsteemisätted.
-
Valige Privaatsus & Turvalisus > Kaamera.
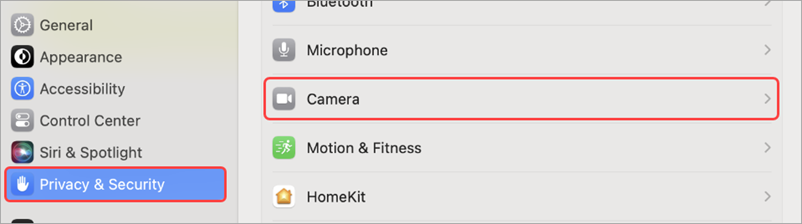
-
Veenduge, et Microsoft Teamsi tumblerlüliti oleks sisse lülitatud.
-
Sulgemiseks ja hiljem uuesti avamiseks valige Sule & Ava uuesti või Hiljem .
Märkus.: Need sätted kehtivad ainult Mac OS 10.14 ja uuemate versioonide korral.
Kui kasutate Teamsi veebis, saate teha järgmist, et kontrollida, kas teie kaamera ja mikrofon on õigesti häälestatud.
Kontrollige brauseri sätteid. Võimalik, et peate Luba oma kaamera ja/või mikrofon Teamsis töötama.
Märkus.: Microsoft Teamsi veebirakendust toetavad praegu Chrome, Edge, Firefox ja Internet Explorer 11.
Olenemata sellest, kas kasutate Chrome'i või muid brausereid (nt Microsoft Edge või Firefox), saate alustada sätetest (või suvanditest) ning seejärel leida kaamera ja mikrofon.
Näiteks Chrome'is:
-
Avage jaotis Sätted > Privaatsus ja turve > Saidisätted > Saitidel talletatud õiguste ja andmete vaatamine.
-
Siit sisestage otsinguväljale "teams.microsoft.com".
-
Avage jaotis microsoft.com ja liikuge kerides allapoole, et leida teams.microsoft.com ja see valida.
-
Siin määrake sätte Kaamera ja mikrofon väärtuseks Luba juurdepääs nendele seadmetele.










