Koosolekuvaate kohandamine Microsoft Teamsis
Teamsi koosolekud on ümber kujundatud, et tuua ühissisu esiküljele ja keskele ning tõsta esile aktiivsed kõlarid. Teamsi koosolekuga liitudes näeb Teams nutikalt ette, mida soovite näha, ja muudab vastavalt stsenaariumile osalejate pisipilte ja sisu.
Kui keegi jagab sisu (nt esitlust), optimeerib Teams paigutust, et muuta see sisu võimalikult suureks, kuvades samal ajal rohkem videos osalejaid.
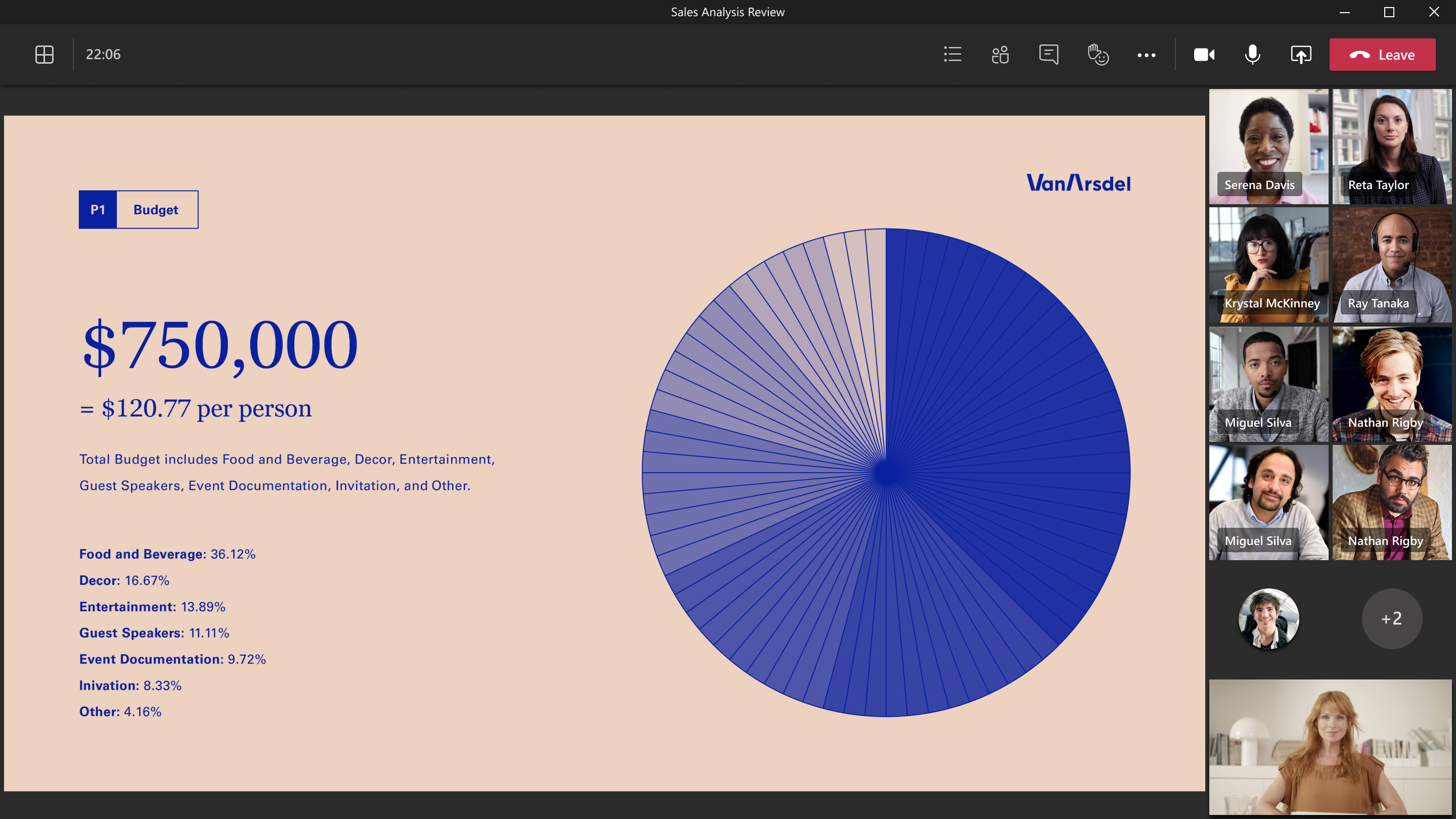
Üheskoos režiimis suurendab Teams video mahtu, et saaksite vaadata inimeste nägusid ja vaadata ühiskasutatavat sisu.
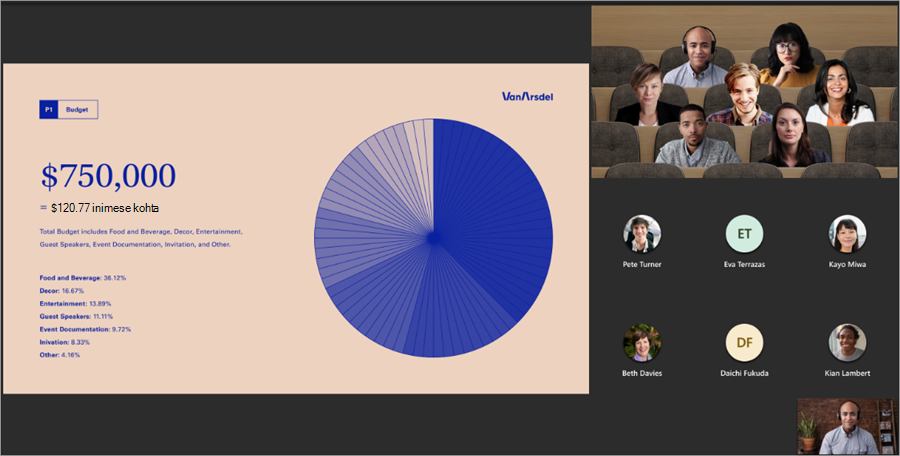
Need koosolekuvaated kuvatakse vaikimisi, kuid siin on mõned asjad, mida saate koosolekul kohandada.
Konkreetsele videole keskendumiseks paremklõpsake seda videot ja valige Kinnita 

Kui soovite koosolekul keskenduda konkreetsetele inimestele, tooge need esile, et need kuvataks kõigi jaoks suuremana. Selleks on mitu võimalust.
-
Kõigi koosolekul osalejate loendi kuvamiseks valige koosolekuvaate ülaservas koosoleku juhtelementide hulgast Inimesed


-
Paremklõpsake isiku videot ja valige Tulipunkt kõigi jaoks ,

Kui olete valmis tulipunkti lõpetama, paremklõpsake isiku videot uuesti ja valige käsk Peata esiletõstmine 
Lisateavet leiate teemast Kellegi video esiletõstmine Microsoft Teamsi koosolekutel.
Saate muuta koosolekul osalejate suuna ekraani ülaserva, et sisu jagamise ajal oleks teistega parem silmside.
Kui olete koosolekul, avage koosoleku juhtelemendid ja valige Kuva 
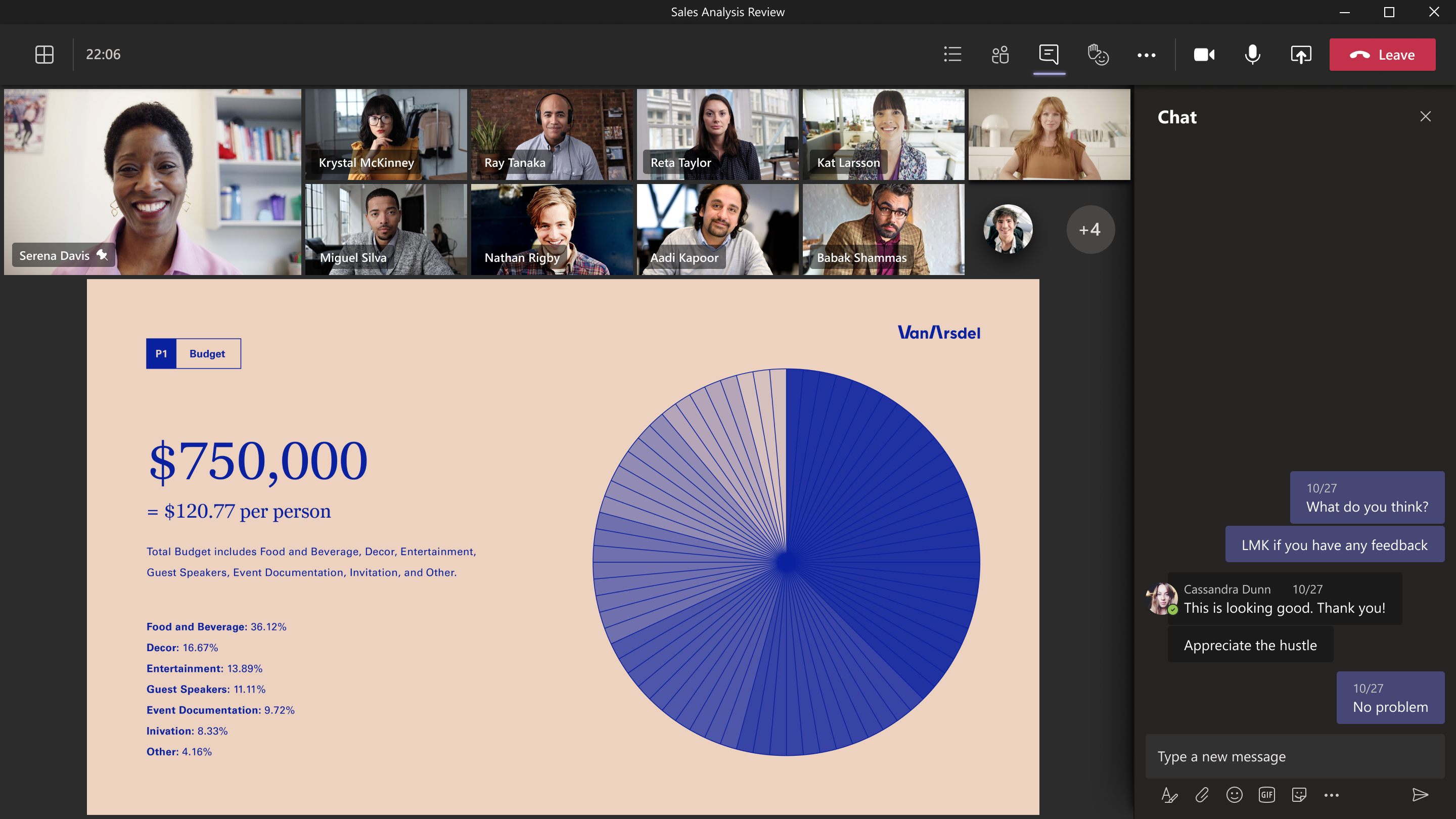
Suur galeriivaade on saadaval siis, kui vähemalt kümnel inimesel on kaamera sisse lülitatud. Kui Teamsi koosolekutega liitub rohkem kui 49 osalejat, saate neid kõiki vaadata lehtedega galeriis.
Suure galeriivaate avamiseks valige Vaade 

Korraga kuvatavate osalejate arvu muutmiseks valige koosoleku juhtelementide juures Kuva 

Kui olete galeriivaates koosolekul ja keegi annab sisu ühiskasutusse, kuvatakse sisu vaikimisi koosolekuvaate keskel ja videod liiguvad küljele või üles.
Valige galeriivaates osaleja videod, et vahetada galeriis ühiskasutusse antud sisu. Selle toiminguga viiakse osalejate videod koosolekuvaate keskele ja teisaldatakse sisu (nt ühistöölaud või PowerPointi esitlus) koosolekuvaate küljele või ülaossa.
Ühiskasutatava sisu tagasi koosolekuvaate keskele toomiseks valige sisu, mille soovite uuesti sisse lülitada.











