Microsoft Teamsi koosoleku ajastamine Outlookis
Microsoft Teams sisaldab Outlooki lisandmoodulit, mis võimaldab luua uusi Teamsi koosolekuid otse Outlookist. Samuti saate mõlemas rakenduses koosolekuid vaadata, aktsepteerida või sellega liituda.
Märkused:
-
Praegu saate Teamsi koosolekuid plaanida Outlooki kaudu, kuid mitte valida kanalit, kus nad asuvad.
-
Outlooki lisandmoodal ei toeta praegu Teamsis (tasuta) koosolekute loomist.
Selle artikli teemad
Teamsi eemaldamine koosolekult
Teamsi koosoleku ajastamine
Outlooki töölauarakendus
-
Avage Outlooki töölauarakendus.
-
Valige Kalender

-
Valige Teamsi koosolek või klõpsake selle kõrval olevat rippnoolt, et valida mõni muu koosolekutüüp.
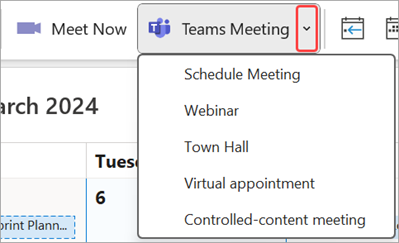
-
Valige konto, millega soovite Teamsi koosolekut plaanida.
-
Kutsutute lisamine väljadele Nõutav või Valikuline – saate kutsuda isegi terveid kontaktirühmi (varem leviloendeid).
-
Lisage koosoleku teema, asukoht (kui see on asjakohane), algus- ja lõppkellaaeg.
-
Create oma sõnum.
-
Valige Saada.
Märkus.: Teamsi koosolekuga liitumise üksikasjad lisatakse koosolekukutsesse automaatselt.
Outlooki veebirakendus
-
Valige uue sündmuse vormil lüliti Teamsi koosolek , et see sisse lülitada.
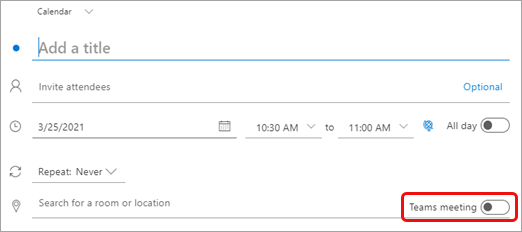
Pärast kutse saatmist näete sündmusel koosolekuga liitumise üksikasju.
Teamsi eemaldamine koosolekult
Teamsi saate koosoleku loomise ajal koosolekult eemaldada, kuid mitte pärast kutse saatmist.
Outlooki töölauarakendus
-
Valige uue koosolekuvormi ülaosas Rohkem ... > Ära majuta võrgus.
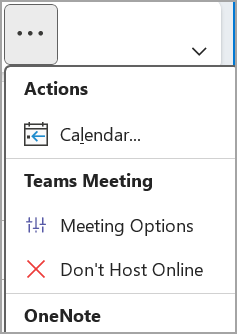
Outlooki veebirakendus
-
Valige uue sündmuse vormil lüliti Teamsi koosolek , et see välja lülitada.
Kõigi koosolekute muutmine Teamsi koosolekuteks
Saate sisse lülitada suvandi Kalender, et kõik Koosolekud, mida plaanite Outlooki kaudu (sh Outlooki veebirakendus ja mobiilsideseadmes), toimuksid Teamsis võrgus.
Märkus.: Olenevalt teie asutuse väljaande värskenduste ajakavast ei pruugi teil sellele funktsioonile praegu juurdepääsu olla.
Outlooki töölauarakendus
-
Valige Outlooki kuva ülaosas Fail > Suvandid.
-
Valige outlooki suvandite lehel vasakul kalender .
-
Valige jaotises Kalendri suvandid käsk Lisa võrgukoosolek kõigile koosolekutele.
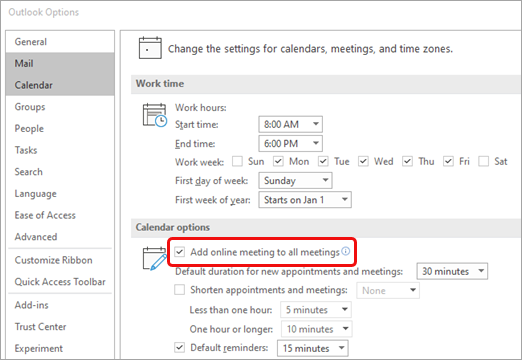
Outlooki veebirakendus
-
Valige ekraani paremas ülanurgas Sätted

-
Valige Kalender > Sündmused ja kutsed > Lisa võrgukoosolekud kõigile koosolekutele.
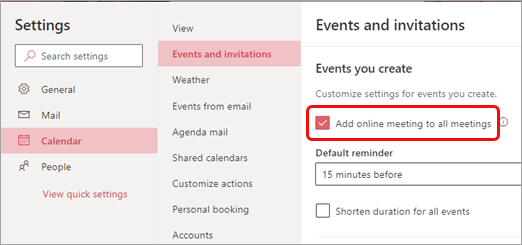
-
Valige Salvesta.
Tõrkeotsing
Koosolekusuvandite inimeste valimise menüüdes ei kuvata koosolekusarja esinemiskorrale lisatud kutsutuid.
Selle stsenaariumi korral peate kutsuma inimesi koosolekusarja, mitte koosoleku esinemiskorrale.
Koosolekusuvandite veebivaates ei kuvata kõiki kutsutud inimesi.
Kui olete kutsutud Outlookis koosolekule kutsunud, peate valima käsu Saada värskendus, et kutsutud täiendavad kutsutud saaksid kuvada koosolekusuvandite veebivaates.
Selle artikli teemad
Teamsi koosoleku ajastamine
-
Puudutage Outlookis rakenduse paremas allnurgas kalendriikooni ja seejärel nuppu
-
Liikuge kerides valikuni Teamsi koosolek ja lülitage tumblerlüliti sisse.
-
Kutsutute lisamine väljadele Nõutav või Valikuline – saate kutsuda isegi terveid kontaktirühmi (varem leviloendeid).
-
Lisage koosoleku üksikasjad ja puudutage seejärel rakenduse paremas ülanurgas olevat märget.
Teamsi eemaldamine koosolekult
Teamsi saate koosoleku loomise ajal koosolekult eemaldada, kuid mitte pärast kutse saatmist.
-
Väljalülitamiseks puudutage vormil Uus sündmus tumblerlülitit Teamsi koosolek .
Kõigi koosolekute muutmine Teamsi koosolekuteks
Saate sisse lülitada suvandi Kalender, et kõik Outlookis plaanitavad koosolekud (sh Outlooki töölauarakendus ja veebirakendus) toimuksid Teamsis võrgus.
Märkus.: Olenevalt teie asutuse väljaande värskenduste ajakavast ei pruugi teil sellele funktsioonile praegu juurdepääsu olla.
-
Puudutage Outlookis vasakus ülanurgas oma profiilipilti (või Office'i ikooni) ja seejärel valige Sätted

-
Puudutage jaotises Meilikontod nuppu Office 365.
-
Tumblerlüliti sisselülitamiseks puudutage jaotises Kontosätted valikut Võrgukoosolekud.
Selle artikli teemad
Teamsi koosoleku ajastamine
-
Puudutage Outlookis rakenduse paremas allnurgas kalendriikooni ja seejärel nuppu
-
Liikuge kerides valikuni Teamsi koosolek ja lülitage tumblerlüliti sisse.
-
Kutsutute lisamine väljadele Nõutav või Valikuline – saate kutsuda isegi terveid kontaktirühmi (varem leviloendeid).
-
Lisage koosoleku üksikasjad ja puudutage seejärel rakenduse paremas ülanurgas olevat märget.
Teamsi eemaldamine koosolekult
Teamsi saate koosoleku loomise ajal koosolekult eemaldada, kuid mitte pärast kutse saatmist.
-
Väljalülitamiseks puudutage vormil Uus sündmus lülitit Teamsi koosolek .
Kõigi koosolekute muutmine Teamsi koosolekuteks
Saate sisse lülitada suvandi Kalender, et kõik Outlookis plaanitavad koosolekud (sh Outlooki töölauarakendus ja veebirakendus) toimuksid Teamsis võrgus.
Märkus.: Olenevalt teie asutuse väljaande värskenduste ajakavast ei pruugi teil sellele funktsioonile praegu juurdepääsu olla.
-
Puudutage Outlookis vasakus ülanurgas oma profiilipilti (või Office'i ikooni) ja seejärel valige Sätted

-
Puudutage jaotises Meilikontod oma Office 365 kontot.
-
Tumblerlüliti sisselülitamiseks liikuge kerides allapoole ja puudutage valikut Võrgukoosolekud.
IT-administraatoritele
Outlooki Teamsi koosoleku lisandmooduli autentimisnõuded ja funktsionaalsus











