Microsoft Teamsis esinejarežiimide abil publiku Engage
Koosolekul osalejad on tavaliselt rohkem keskendunud ja neil on parem kogemus, kui nad näevad esinejat koos esitlusega. Interaktiivne esineja aitab ka juhtida publikut koos visuaalsete vihjetega, vähendades samal ajal teabe ülekoormust.
Kui kasutate Teamsi koosolekul esinejarežiimi (nt Standout, Kõrvuti või Reporter ), mitte ei jaga ainult kuva või akna sisu, saate oma esitlusest kaasahaaravama ja integraalsema osa.
Järgmised näited näitavad, kuidas iga esinejarežiim publikule kuvatakse.
Standout presenter mode
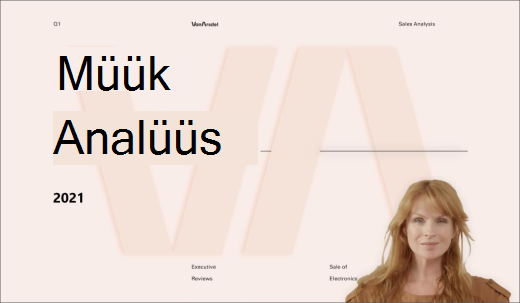
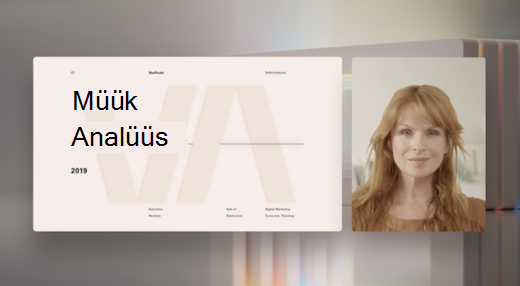
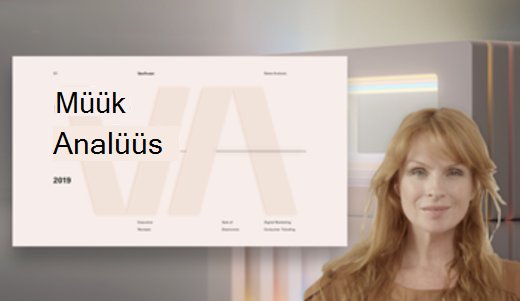
Esinejarežiimi kasutamine
-
Pärast koosoleku algust valige Teamsi paremas ülanurgas Nupp Jaga sisu

koosoleku esinejarežiimide ja suvandite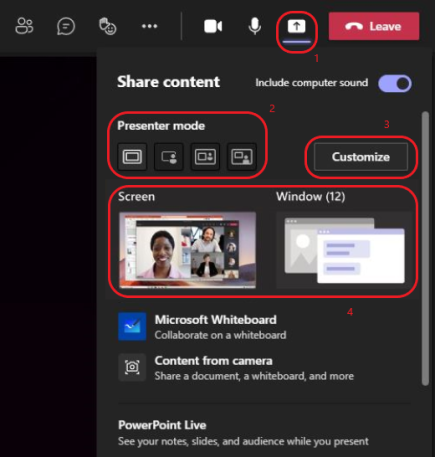
-
Valige jaotises Esinejarežiim soovitud režiim. Samuti veenduge, et kaamera oleks sisse lülitatud.
-
Enne esitluse alustamist valige Kohanda ja valige taustpilt.
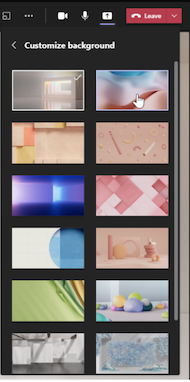
-
Esitluse alustamiseks valige S creen või Window oma arvutis või seadmes ühiskasutusse andmiseks.
Märkus.: Peagi on saadaval interaktiivsete esinejarežiimide kasutamine koos PowerPoint Live.
-
Kui esitlus algab, kuvatakse ekraani ülaosas korraks esineja tööriistariba. Tööriistaribal saate esinejarežiimi ribal muuta, teisele isikule juhtimise üle anda ja arvutiheli lisada.
Tööriistariba uuesti kuvamiseks asetage kursor ekraani ülaserva, kus see esmakordselt kuvati.
Näpunäide.: Tööriistariba ekraanil hoidmiseks viige see uuesti kuvale, libistage kursoriga üle selle ja valige paremas ülanurgas Kinnita tööriistariba

-
Kuva või akna ühiskasutuse lõpetamiseks valige esineja tööriistaribal Lõpeta esitus või valige paremas allnurgas koosoleku juhtelementide kaudu Lõpeta ühiskasutus.
koosoleku juhtelementide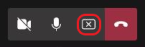
Märkus.: Esinejarežiimi kohandamine on saadaval avaliku eelvaateprogrammi osana ja võib enne avaliku väljaandmist läbida täiendavaid muudatusi. Sellele ja muudele eelseisvatele funktsioonidele juurdepääsemiseks aktiveerige Teamsi avalik eelvaade.
Esinejarežiimide abil saavad esinejad kohandada, kuidas nende sisu ekraanil kuvatakse, ja kohandada video suurust, et see paremini esitlusele mahuks.
Videokuva kohandamine
1. Kasutage eelvaateaknas nuppe Paiguta , et suunata videote kuvamiskohta sisu suhtes.
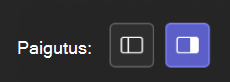
2. Video suuruse suurendamiseks või vähendamiseks kasutage liugurit Suurus . Video suuruse vähendamiseks libistage ringi vasakule või video suurendamiseks paremale.
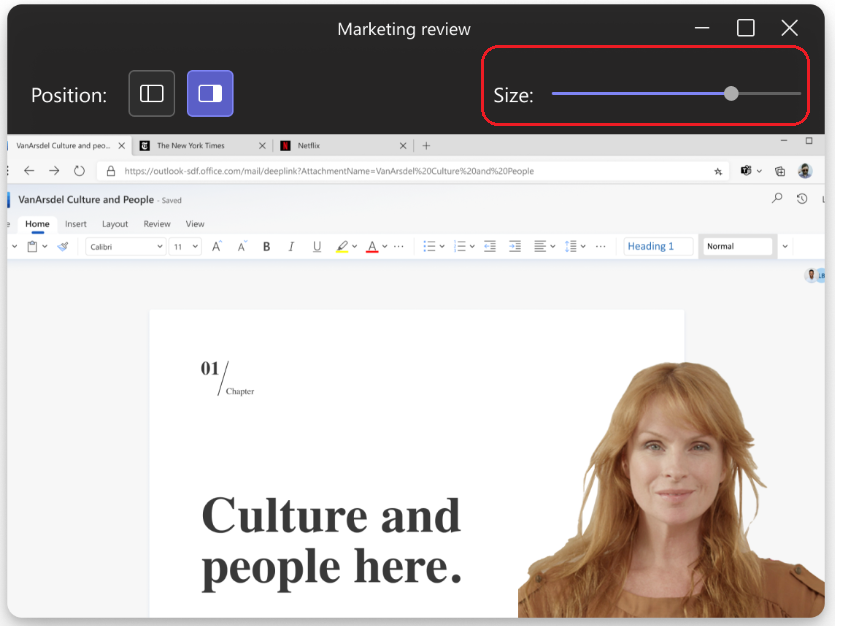
Veel asju, mida teada
-
Interaktiivsed esinejarežiimid on saadaval ainult Teamsi töölauaversiooni jaoks.
-
Teamsi mobiili- või veebiversiooni kasutades näevad koosolekul osalejad eraldi ühisakent või -kuva ja esineja videot.
-
Interaktiivse esinejarežiimi kasutamisel kuvatakse väike teisaldatav pildil kuvatav aken, mis näitab, mida teie publik näeb. Kui sulgete selle akna ja vajate seda uuesti, taaskäivitage esinejarežiim.
Seotud lingid
Koosolekud Teamsis
Teamsis koosoleku plaanimine
Koosoleku
sisu ühiskasutusse andmineTeamsi PowerPoint Live tutvustus










