Administrar tareas con To Do en Outlook
La aplicación To Do está integrada en Outlook para ayudarle a planear su día, realizar un seguimiento de las tareas y agregar tareas pendientes a su calendario. Puede elegir mostrar sus próximos eventos y tareas del calendario con Mi día en las pantallas Correo, Calendario, Contactos y Grupos de Outlook, o profundizar abriendo To Do en Outlook para administrar los detalles de las tareas.
Al abrir To Do, puede crear, editar y administrar tareas. Mantenga todo al día estableciendo fechas de vencimiento y avisos para cada tarea y destacando las tareas más importantes. Siga los pasos para dividir las tareas más grandes en fragmentos y notas más manejables para registrar detalles adicionales.
Abrir To Do para mostrar todas las tareas en el nuevo Outlook
Para ver y administrar las tareas, seleccione 
La página To Do incluye las listas de tareas que cree, las listas de tareas predeterminadas y las listas inteligentes. Las listas inteligentes incluyen Mi día, Importante, Planeado, Todo, Completado, Asignado a mí y Correo electrónico marcado, y Vence hoy.
Seleccione una tarea en cualquier lista para ver todas las opciones disponibles para esa tarea. Puede hacer cosas como agregar pasos adicionales, agregar una tarea a Mi día, hacer que las tareas se repitan, agregar una fecha de vencimiento o un aviso, y agregar una nota o un archivo.
Desactive las listas inteligentes y cambie la configuración seleccionando Configuración cuando To Do está abierto en Outlook.
Agregar una tarea a una lista
Puede agregar nuevas tareas seleccionando una lista de tareas y eligiendo el signo más junto a Agregar una tarea y escribiendo una descripción de la tarea. Si agrega una tarea a una lista inteligente, la tarea se guardará en Tareas y se vinculará a la lista inteligente en la que se encontraba cuando la creó.
Nota: También puede ver y administrar sus tareas sobre la marcha instalando la aplicación To Do.
Agregar fechas de vencimiento y avisos a las tareas
Puede seleccionar una tarea en cualquier lista para ver sus detalles, donde puede agregar pasos adicionales, agregarla a Mi día, agregar una fecha de vencimiento o recordatorio, hacer que se repita, elegir una categoría, agregar un archivo o agregar una nota. Las tareas programadas aparecerán automáticamente en la lista de Smart List, en la que podrá ver las tareas que vencen hoy, mañana y más allá.
Para empezar, seleccione To Do en el panel de navegación izquierdo de Outlook.
Agregar un aviso
-
Seleccione una tarea.
-
Seleccione Recordatorios y elija cuando se le avisará: más tarde, mañana, la próxima semana o una fecha y hora que elija.
Agregar una fecha de vencimiento
-
Seleccione una tarea para ver la vista de detalles.
-
Seleccione Agregar fecha de vencimiento y elija cuando vencerá la tarea: hoy, mañana, la próxima semana o una fecha que elija.
Repetir una fecha de vencimiento
-
Seleccione una tarea.
-
Seleccione Repetir y elija cuándo se repetirá la tarea: diariamente, en días laborables, semanalmente, mensualmente, anualmente o una repetición personalizada.
Agregar pasos, importancia, notas y etiquetas a las tareas
Agregar pasos a la tarea
Siga los pasos para dividir las tareas más grandes en partes más pequeñas y procesables.
Para agregar un paso:
-
Seleccione la tarea para abrir la vista de detalles, seleccione + Agregar paso y empiece a escribir el paso siguiente.
-
Cuando hayas terminado, selecciona Entrar en el teclado para guardar y cerrar.
Para ayudarle a mantenerse al día, un contador debajo del nombre de cada tarea muestra el número total de pasos que contiene la tarea y cuántos se han completado hasta el momento.
Agregar importancia
Agregue prioridad a sus tareas destacando las tareas importantes de cada lista. Una vez destacado, puede ver todas sus tareas con prioridad en la importante lista inteligente. También puede ordenar cada lista por importancia para que las tareas con estrella se muevan automáticamente a la parte superior de la lista.
Agregar notas
Si tiene información adicional que le gustaría agregar a la tarea, puede agregar una nota. Seleccione la tarea para abrir la vista de detalles y, después, pulse o seleccione en Agregar una nota.
Agregar etiquetas
Mantenga las tareas organizadas en diferentes listas agregando hashtags (como #work o #school) a los nombres de las tareas. Puede agregar etiquetas al crear tareas o al editarlas.
Puede ver rápidamente todas las tareas, notas y pasos que comparten una etiqueta si selecciona esa etiqueta o la busca en la barra de búsqueda. Por ejemplo, busque #work.
Agregar categorías a las tareas
Clasificar las tareas le ayuda a verlas y agruparlas en To Do con las mismas categorías que usa en Outlook. Hay dos formas de agregar una categoría a una tarea en función de cómo prefiera asignar categorías: agregar una categoría a una tarea en To Do o agregar una categoría a un correo electrónico marcado en Correo para que el correo electrónico marcado aparezca en la lista de correo electrónico marcado de To Do.
Agregar una categoría a una tarea en To Do
-
Seleccione una tarea de cualquier lista para mostrar sus detalles.
-
Seleccione Elegir una categoría para elegir una o más que ya haya creado en Outlook.
-
Seleccione una tarea de cualquier lista para ver sus detalles.
-
Verá todas las categorías que ha aplicado a una tarea en la vista de lista.
-
Para quitar una categoría, seleccione X en la etiqueta de categoría o mueva el cursor a la selección de categoría y elimínela.
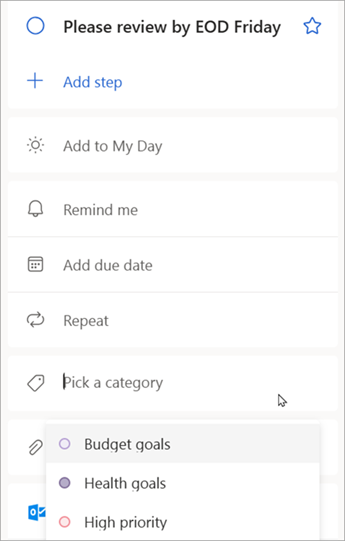
Agregar una categoría a un correo electrónico marcado
Las categorías de los correos electrónicos marcados se sincronizan entre tareas de To Do y correo electrónico de Outlook, por lo que solo necesita modificar una categoría en una ubicación para que se actualice en la otra. Puede marcar un correo electrónico que ya tiene una categoría asignada o asignar una categoría después de marcarla. Al marcar el correo electrónico, el mensaje se colocará en la lista de correo electrónico marcado y, desde allí, podrá ver la tarea o moverla a otra lista.
Active o desactive la lista de correo electrónico marcado en Configuración de To Do.
Importante: Solo los correos electrónicos marcados que tengan asignada una categoría en Outlook sincronizarán sus categorías con To Do. Si crea una tarea a partir de un mensaje con una categoría asignada anteriormente en Outlook, la categoría no se sincronizará con To Do a menos que marque ese mensaje.
Crear o editar categorías para tareas y correos electrónicos
Si desea crear categorías nuevas para asignar tareas, vaya a Configuración de Outlook > Cuentas > Categorías. Obtenga más información sobre cómo crear o editar categorías en Outlook.
Agregar archivos a las tareas
Agregue más contexto cargando una imagen, un documento u otro archivo a la tarea. Microsoft To Do admite todos los tipos de archivo, aunque las cargas de archivos están limitadas a 25 MB por tarea.
-
Seleccione To Do en el panel de navegación izquierdo.
-
Seleccione la tarea a la que desea agregar un archivo.
-
Elija + Agregar un archivo desde el panel de detalles de la tarea y siga las indicaciones para cargar un archivo desde el dispositivo.
Nota: Puede adjuntar más de un archivo a una tarea, pero puede agregarlos solo de uno en uno.
Abra To Do para mostrar todas las tareas de Outlook en la web y Outlook.com
Para ver y administrar las tareas, seleccione 
La página To Do incluye las listas de tareas que cree, las listas de tareas predeterminadas y las listas inteligentes. Las listas inteligentes incluyen Mi día, Importante, Planeado, Todo, Completado, Asignado a mí y Correo electrónico marcado, y Vence hoy.
Seleccione una tarea en cualquier lista para ver todas las opciones disponibles para esa tarea. Puede hacer cosas como agregar pasos adicionales, agregar una tarea a Mi día, hacer que las tareas se repitan, agregar una fecha de vencimiento o un aviso, y agregar una nota o un archivo.
Desactive las listas inteligentes y cambie la configuración seleccionando Configuración cuando To Do está abierto en Outlook.
Agregar una tarea a una lista
Puede agregar nuevas tareas seleccionando una lista de tareas y eligiendo el signo más junto a Agregar una tarea y escribiendo una descripción de la tarea. Si agrega una tarea a una lista inteligente, la tarea se guardará en Tareas y se vinculará a la lista inteligente en la que se encontraba cuando la creó.
Nota: También puede ver y administrar sus tareas sobre la marcha instalando la aplicación To Do.
Agregar fechas de vencimiento y avisos a las tareas
Puede seleccionar una tarea en cualquier lista para ver sus detalles, donde puede agregar pasos adicionales, agregarla a Mi día, agregar una fecha de vencimiento o recordatorio, hacer que se repita, elegir una categoría, agregar un archivo o agregar una nota. Las tareas programadas aparecerán automáticamente en la lista de Smart List, en la que podrá ver las tareas que vencen hoy, mañana y más allá.
Para empezar, seleccione To Do en el panel de navegación izquierdo de Outlook.
Agregar un aviso
-
Seleccione una tarea.
-
Seleccione Recordatorios y elija cuando se le avisará: más tarde, mañana, la próxima semana o una fecha y hora que elija.
Agregar una fecha de vencimiento
-
Seleccione una tarea para ver la vista de detalles.
-
Seleccione Agregar fecha de vencimiento y elija cuando vencerá la tarea: hoy, mañana, la próxima semana o una fecha que elija.
Repetir una fecha de vencimiento
-
Seleccione una tarea.
-
Seleccione Repetir y elija cuándo se repetirá la tarea: diariamente, en días laborables, semanalmente, mensualmente, anualmente o una repetición personalizada.
Agregar pasos, importancia, notas y etiquetas a las tareas
Agregar pasos a la tarea
Siga los pasos para dividir las tareas más grandes en partes más pequeñas y procesables.
Para agregar un paso:
-
Seleccione la tarea para abrir la vista de detalles, seleccione + Agregar paso y empiece a escribir el paso siguiente.
-
Cuando hayas terminado, selecciona Entrar en el teclado para guardar y cerrar.
Para ayudarle a mantenerse al día, un contador debajo del nombre de cada tarea muestra el número total de pasos que contiene la tarea y cuántos se han completado hasta el momento.
Agregar importancia
Agregue prioridad a sus tareas destacando las tareas importantes de cada lista. Una vez destacado, puede ver todas sus tareas con prioridad en la importante lista inteligente. También puede ordenar cada lista por importancia para que las tareas con estrella se muevan automáticamente a la parte superior de la lista.
Agregar notas
Si tiene información adicional que le gustaría agregar a la tarea, puede agregar una nota. Seleccione la tarea para abrir la vista de detalles y, después, pulse o seleccione en Agregar una nota.
Agregar etiquetas
Mantenga las tareas organizadas en diferentes listas agregando hashtags (como #work o #school) a los nombres de las tareas. Puede agregar etiquetas al crear tareas o al editarlas.
Puede ver rápidamente todas las tareas, notas y pasos que comparten una etiqueta si selecciona esa etiqueta o la busca en la barra de búsqueda. Por ejemplo, busque #work.
Agregar categorías a las tareas
Clasificar las tareas le ayuda a verlas y agruparlas en To Do con las mismas categorías que usa en Outlook. Hay dos formas de agregar una categoría a una tarea en función de cómo prefiera asignar categorías: agregar una categoría a una tarea en To Do o agregar una categoría a un correo electrónico marcado en Correo para que el correo electrónico marcado aparezca en la lista de correo electrónico marcado de To Do.
Agregar una categoría a una tarea en To Do
-
Seleccione una tarea de cualquier lista para mostrar sus detalles.
-
Seleccione Elegir una categoría para elegir una o más que ya haya creado en Outlook.
-
Seleccione una tarea de cualquier lista para ver sus detalles.
-
Verá todas las categorías que ha aplicado a una tarea en la vista de lista.
-
Para quitar una categoría, seleccione X en la etiqueta de categoría o mueva el cursor a la selección de categoría y elimínela.
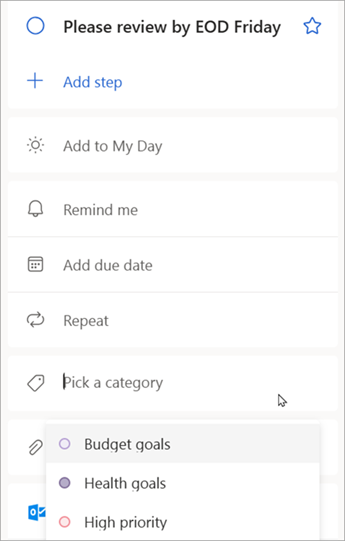
Agregar una categoría a un correo electrónico marcado
Las categorías de los correos electrónicos marcados se sincronizan entre tareas de To Do y correo electrónico de Outlook, por lo que solo necesita modificar una categoría en una ubicación para que se actualice en la otra. Puede marcar un correo electrónico que ya tiene una categoría asignada o asignar una categoría después de marcarla. Al marcar el correo electrónico, el mensaje se colocará en la lista de correo electrónico marcado y, desde allí, podrá ver la tarea o moverla a otra lista.
Active o desactive la lista de correo electrónico marcado en Configuración de To Do.
Importante: Solo los correos electrónicos marcados que tengan asignada una categoría en Outlook sincronizarán sus categorías con To Do. Si crea una tarea a partir de un mensaje con una categoría asignada anteriormente en Outlook, la categoría no se sincronizará con To Do a menos que marque ese mensaje.
Crear o editar categorías para tareas y correos electrónicos
Si desea crear categorías nuevas para asignar tareas, vaya a Configuración de Outlook > Cuentas > Categorías. Obtenga más información sobre cómo crear o editar categorías en Outlook.
Agregar archivos a las tareas
Agregue más contexto cargando una imagen, un documento u otro archivo a la tarea. Microsoft To Do admite todos los tipos de archivo, aunque las cargas de archivos están limitadas a 25 MB por tarea.
-
Seleccione To Do en el panel de navegación izquierdo.
-
Seleccione la tarea a la que desea agregar un archivo.
-
Elija + Agregar un archivo desde el panel de detalles de la tarea y siga las indicaciones para cargar un archivo desde el dispositivo.
Nota: Puede adjuntar más de un archivo a una tarea, pero puede agregarlos solo de uno en uno.
Vea también
Crear tareas con To Do en Outlook
Usar Mi día con To Do en Outlook
Arrastrar una tarea al calendario con To Do en Outlook
Arrastrar un mensaje para crear una tarea con To Do en Outlook
¿Aún necesita ayuda?
|
|
Para obtener soporte técnico en Outlook.com, haga clic aquí o seleccione Ayuda en la barra de menús y escriba la consulta. Si la autoayuda no resuelve el problema, desplácese hacia abajo hasta ¿Necesita más ayuda? y seleccione Sí. Para ponerte en contacto con nosotros en Outlook.com, tendrás que iniciar sesión. Si no puede iniciar sesión, haga clic aquí. |
|
|
|
Para obtener más ayuda con sus suscripciones y su cuenta de Microsoft, visite Ayuda con la cuenta y la facturación. |
|
|
|
Para obtener ayuda y solucionar problemas de otros productos y servicios de Microsoft, escriba su problema aquí. |
|
|
|
Publique preguntas, siga debates y comparta sus conocimientos en la comunidad de Outlook.com. |








