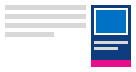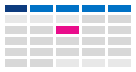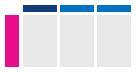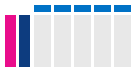Cambiar el modo de ver el calendario de Outlook
Seleccione una de las siguientes opciones de pestaña para la versión de Outlook que está usando. ¿Qué versión de Outlook tengo?
Nota: Si los pasos descritos en esta pestaña Nuevo Outlook no funcionan, es posible que todavía no esté usando el nuevo Outlook para Windows. Seleccione Outlook clásico y siga esos pasos en su lugar.
En Outlook, tiene la opción de:
Cambiar vista | Cambiar al inicio del lunes | Cambiar la semana laboral | Ver dos zonas horarias
Cambiar a las vistas Día, Semana laboral, Semana o Mes
-
En la barra de navegación, seleccione Calendario.
-
En la pestaña Inicio , seleccione la vista que desee.

Cambiar la vista de calendario con un inicio de lunes
-
Seleccione Calendario.
-
En la pestaña Vista , seleccione Configuración del calendario.
-
En Apariencia del calendario, seleccione la lista desplegable debajo de Mostrar el primer día de la semana como: y seleccione Lunes.
-
Selecciona Guardar.
Cambiar la vista Semana laboral (semana laboral no tradicional)
-
Seleccione Calendario.
-
En la pestaña Vista , seleccione Configuración del calendario.
-
En Mostrar semana laboral como: seleccione los días de la semana laboral.
-
Selecciona Guardar.
Ver dos zonas horarias en la vista Calendario
-
Seleccione Calendario.
-
En la pestaña Vista , seleccione Configuración del calendario.
-
Selecciona Agregar zona horaria.
-
En la lista Otras zonas horarias , seleccione la zona horaria que desea agregar.
-
Escriba una ubicación o zona horaria en el cuadro Etiqueta .
-
Seleccione Guardar.
Mantener visibles los elementos del calendario de próximos eventos
Mantenga sus próximas citas y reuniones a la vista abriendo la información del calendario en el lateral de correo.
En Correo o Calendario, haga clic con el botón derecho en Calendario en la barra de navegación y, después, seleccione Acoplar la información.
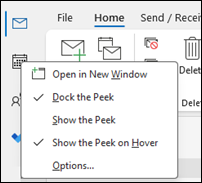
Nota: Para acoplar la información de Correo y Calendario, debe seleccionar la opción para cada una de ellas individualmente.
Obtenga más información sobre cómo mantener el calendario, las citas y las reuniones siempre a la vista.
Cambiar a la vista Mes con una fecha de inicio de lunes y mostrar los días festivos de EE. UU.
Vea el Calendario por mes para ver lo que está haciendo de un vistazo. Una forma habitual de ver el calendario es configurar la semana laboral para que comience un lunes, con los días festivos de EE. UU.
-
Seleccione Calendario.
-
Seleccione Inicio > Organizar > mes.
-
Seleccione la pestaña Archivo.
-
Seleccione Opciones y, después, Calendario.
-
En Tiempo de trabajo, para Primer día de la semana, seleccione Lunes.
-
En Opciones de calendario, para Agregar días no laborables al calendario, seleccione Agregar días festivos.
-
Selecciona Estados Unidos y, a continuación, Aceptar.
Obtenga más información sobre cómo agregar días no laborables al calendario.
Cambiar la vista Semana laboral a Sunday-Tuesday con días de 12 horas (semana laboral no tradicional)
Si trabaja con una programación de trabajo no tradicional, puede establecer la vista Semana laboral para mostrar solo los períodos laborables. Por ejemplo, si es enfermera, es posible que solo quiera ver su turno de domingo a martes, de 12 horas en el hospital.
-
Seleccione Calendario.
-
Seleccione Inicio > Organizar > semana laboral.
-
Seleccione la pestaña Archivo .
-
Seleccione Opciones y, después, Calendario.
-
En Tiempo de trabajo, para Hora de inicio, seleccione 6:00 a.m.
-
En Tiempo de trabajo, para Hora de finalización, seleccione 6:00 p.m.
-
En Semana laboral, selecciona Sol, Mon y Mar y desactiva las demás casillas seleccionadas.
-
Para Primer día de la semana, seleccione Domingo.
-
Seleccione Aceptar.
Sugerencia: Para ver todas las horas de un turno largo en la vista Semana laboral , use Zoom en la esquina inferior del Calendario para reducirlo.
Ver dos zonas horarias en la vista Semana
Al trabajar con asociados en diferentes zonas horarias, resulta útil ver ambas zonas horarias en la vista Semana . Por ejemplo, al programar reuniones desde una zona horaria del Este, puede ver la programación de un compañero australiano (zona horaria de Brisbane) para no reservar durante horas no laborables.
-
Seleccione Calendario.
-
Seleccione Inicio > Organizar > semana.
-
Seleccione la pestaña Archivo .
-
Seleccione Opciones y, después, Calendario.
-
En Zonas horarias, escriba Zona horaria oriental en el cuadro Etiqueta .
-
En la lista Zona horaria , seleccione (UTC-05:00) Hora oriental (EE. UU. & Canadá).
-
Selecciona Mostrar una segunda zona horaria.
-
Escriba Brisbane en el cuadro Etiqueta .
-
En la lista Zona horaria , seleccione (UTC+ 10:00) Brisbane.
-
Seleccione Aceptar.
Más información sobre cómo funciona la normalización de zona horaria.
¿Busca algo más?
Si se encuentra filtrando elementos de calendario o modificando campos, puede crear fácilmente una vista personalizada para que la información que necesite esté siempre disponible.
-
Seleccione Ver.
-
En el grupo Vista actual , seleccione Cambiar vista y, después, Administrar vistas.
-
Elija Nueva.
-
En el cuadro Nombre de la nueva vista, escriba un nombre para la vista.
-
En el cuadro Tipo de vista , seleccione un tipo de vista.
-
Para cambiar dónde está disponible la vista, seleccione una opción en Se puede usar en y, a continuación, seleccione Aceptar.
-
En el cuadro de diálogo Configuración de vista avanzada: Nueva vista , seleccione las opciones que quiera usar.
-
Cuando termine de seleccionar opciones, seleccione Aceptar.
-
Para usar la vista inmediatamente, seleccione Aplicar vista.
Obtenga más información sobre cómo cambiar o personalizar una vista.