Crear calendarios adicionales
Además de la Microsoft OutlookCalendario predeterminada, puede crear otros calendarios de Outlook. Por ejemplo, puede crear un calendario para sus citas personales, independientemente del calendario del trabajo.
Seleccione una de las siguientes opciones de pestaña para la versión de Outlook que está usando. ¿Qué versión de Outlook tengo?
Nota: Si los pasos descritos en esta pestaña Nuevo Outlook no funcionan, es posible que todavía no esté usando el nuevo Outlook para Windows. Seleccione Outlook clásico y siga esos pasos en su lugar.
-
En el calendario, seleccione la pestaña Inicio .
-
Debajo de la cuadrícula del calendario, seleccione

-
Seleccione Create calendario en blanco.
-
Escriba un nombre para el nuevo calendario. A continuación, en Agregar a, seleccione la categoría a la que desea agregar el calendario. (Las categorías aparecen en la vista mensual del calendario).
-
Seleccione Guardar.
Sugerencias:
-
Para compartir un calendario, vea Compartir un calendario de Outlook con otras personas.
-
Para abrir un calendario compartido, vaya a Inicio > Agregar calendario > Agregar desde el directorio.
-
Para eliminar un calendario, haga clic con el botón derecho en el nombre del calendario en el panel de navegación y, a continuación, seleccione Quitar.
Al crear un calendario adicional, a menudo denominado calendario secundario, puede agregar eventos a ese calendario y esperar que esos eventos también afecten a su disponibilidad. Sin embargo, cuando otros usuarios ven su disponibilidad con el Asistente para programación, no se muestran los eventos de calendario secundarios. Este comportamiento está configurado así por el propio diseño. Solo los eventos del calendario principal afectan a su disponibilidad.
Importante: Si crea un calendario en su calendario de Exchange, también se sincronizará con el servidor de Exchange. Sin embargo, si crea una reunión en el nuevo calendario de Exchange, las respuestas a esta reunión no se computarán.
-
En Calendario, seleccione la pestaña Carpeta .
-
En el grupo Nuevo , seleccione Nuevo calendario.
Sugerencia: También puede crear un nuevo calendario si se encuentra en Correo o Personas. En la pestaña Carpeta , seleccione Nueva carpeta y, a continuación, en la lista Contiene carpetas, seleccione Elementos de calendario.
-
En el cuadro Nombre , escriba un nombre para el nuevo calendario.
-
En la lista Seleccione dónde colocar la carpeta , seleccione Calendario y, después, haga clic en Aceptar.
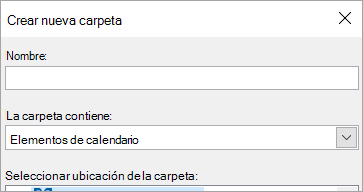
El nuevo calendario aparece en la Panel de navegación Calendario .
Para ver un calendario, seleccione la casilla del calendario.
Cuando se seleccionan varias casillas, los calendarios aparecen en la vista en paralelo y se pueden cambiar a la vista de superposición de calendarios. Para obtener más información, consulte Ver simultáneamente varios calendarios.
Sugerencia: Para eliminar un calendario, haga clic con el botón derecho en el nombre del calendario en el panel de navegación y, a continuación, seleccione Eliminar nombre del calendario.







