Use emotes, gestures, and more with your avatar in Microsoft Teams
Animate your avatar with emotes to convey your feelings and emotions in Teams meetings. With avatars, you can establish better emotional connections with meeting participants without turning on your camera.
Avatar reactions and gestures
Select your contextual emotes from a set of familiar emojis, and see your avatar animate with the same emotes and gestures. When you select React 
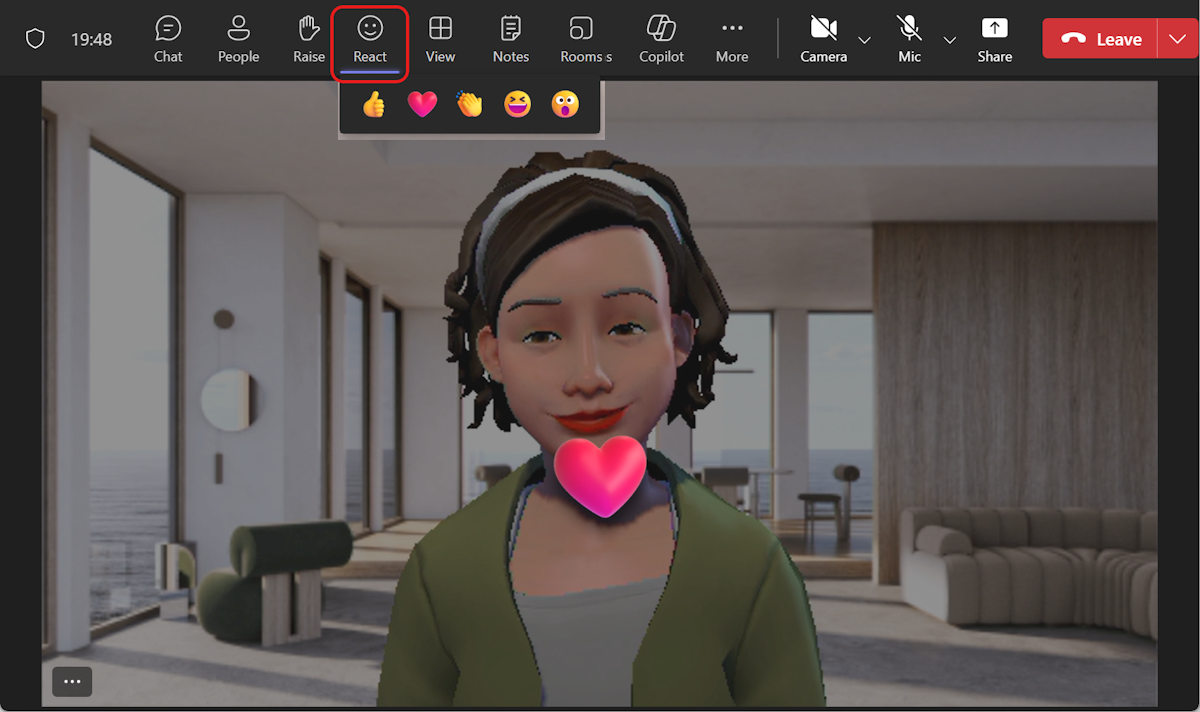
More avatar reactions can be found by selecting More actions 


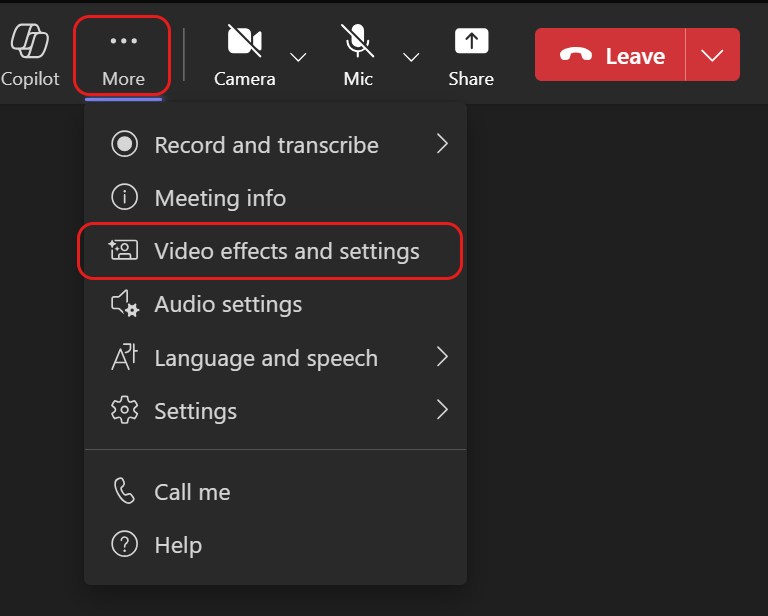
Quickly find your desired reaction to display in the moment under All reactions. Pin your frequently used avatar reactions to the top by hovering over a reaction and selecting Pin 
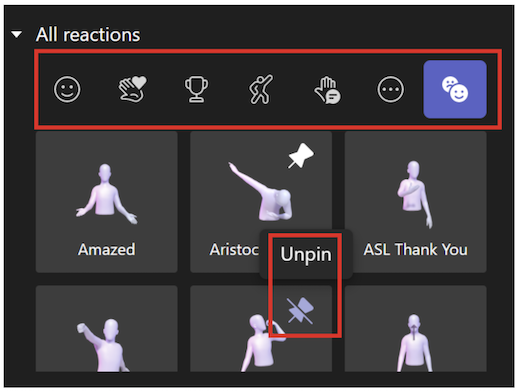
Tip: You can only pin up to five emotes at a time for quick access to your favorite reactions. If the top reactions list is full, unpin some current emotes before pinning any new reactions to the top of the All reactions list.
Avatar moods, backgrounds, and camera options
Set your avatar's background, mood, and camera angles. In your Teams meeting controls, select More actions 

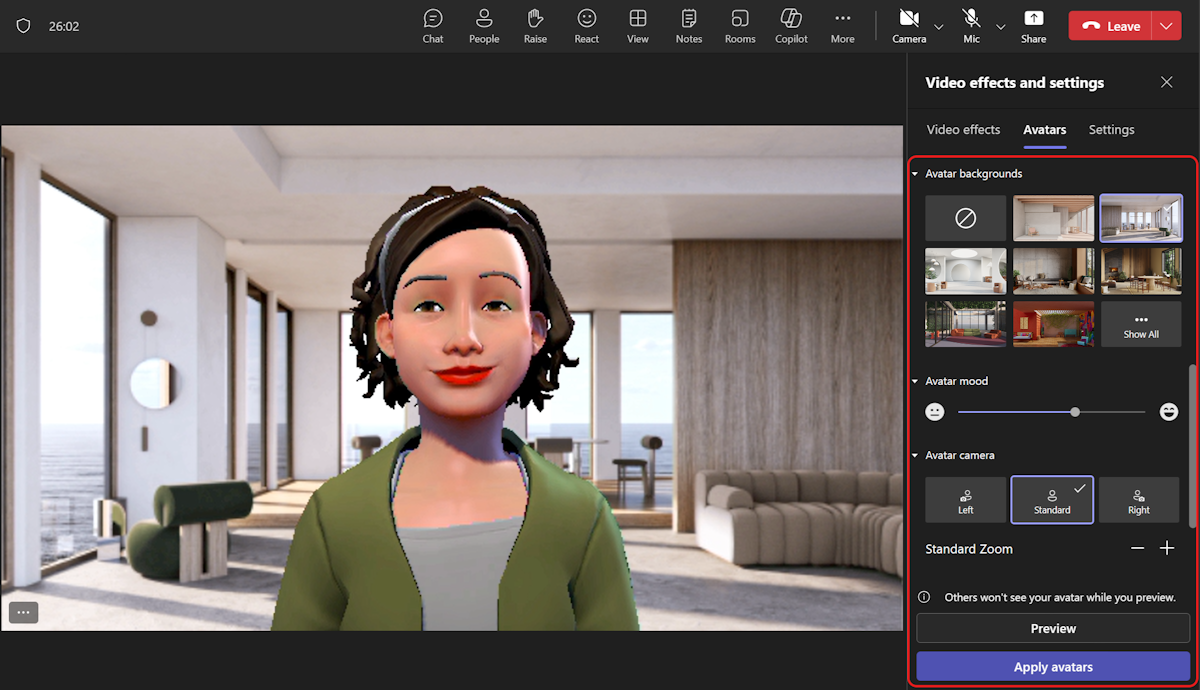
Backgrounds
Choose a background for your avatar under Avatar backgrounds. Turn on
Moods
Adjust your avatar’s facial expression by using the Avatar mood slider bar.
Camera
Under the Avatar camera option, choose a camera angle for your avatar. You can also zoom the avatar in (+) and out (-).










