Muting and unmuting your mic in Microsoft Teams
When you join a Teams meeting, you can choose to mute your mic to prevent any unwanted noise or unmute your mic to participate in the meeting.
There are a few different ways you can mute or unmute your mic in Teams.
Mute or unmute before a meeting
Before joining a meeting, you can turn your mic on or off by selecting the Microphone 
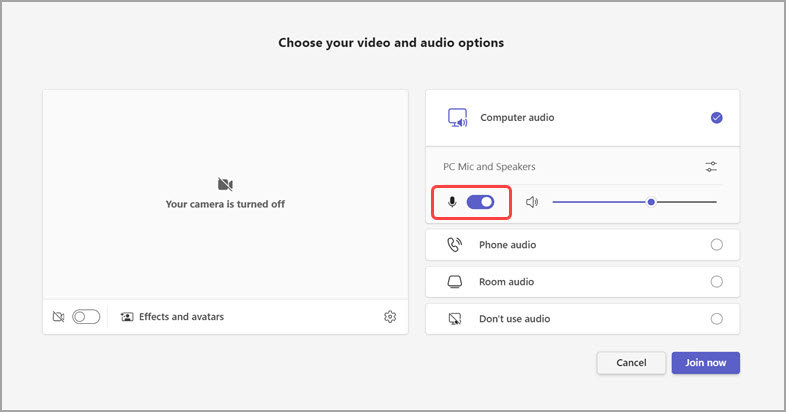
Mute or unmute during a meeting
To mute your mic during a meeting, select Mic 


You can also toggle your Mic on and off by pressing the shortcut keys Ctrl+Shift+M. To learn more, see Keyboard shortcuts for Microsoft Teams.
Note: Some mic capabilities might be unavailable, depending on meeting settings or policies set by your IT admin.
To automatically mute your mic if your screen locks:
-
In Teams, select More options


-
Select Privacy

-
Turn on the Turn off my camera and mic when my screen locks toggle.
-
Restart Teams to activate this setting.
Use Ctrl+Spacebar to unmute
On the Teams desktop app, you can also choose to stay muted to avoid unwanted interruption or noise during a meeting and rapidly respond when called upon. To quickly unmute, hold down the keys Ctrl+Spacebar (Windows) and Option+Spacebar (Mac). Release keys to go back to muted state again.
How to enable:
-
Go to Settings and more



-
Turn on the Keyboard shortcut to unmute toggle.
-
Join a call or a meeting. Mute yourself.
-
On Windows, press and hold Ctrl+Spacebar. On Mac, press and hold Option+Spacebar. You'll see an alert regarding temporary unmute. Check to make sure you're unmuted.
-
When you release the key combination, your mic will be muted again.
-
Note: Shortcuts in general—including Ctrl+Spacebar and Option+Spacebar to unmute—don't work within the chat box or when apps like PowerPoint Live or Whiteboard are shared in the meeting stage.
Want to learn more? See Meetings in Teams.
Related topics
Manage audio settings in a Teams meeting
Share sound from your computer in a Teams meeting or live event










