Spotlight someone's video in Microsoft Teams meetings
Spotlighting a video is like pinning it for everyone in the meeting. If you're an organizer or a presenter, you can choose up to seven people's video feeds (including your own) to highlight for everyone else.
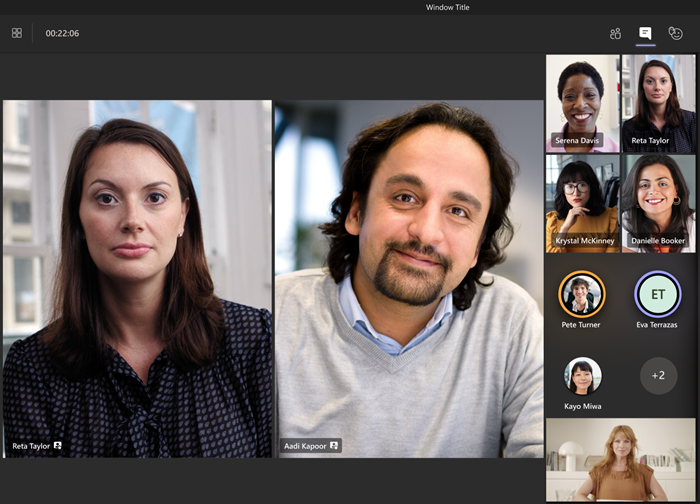
Note: You won't be able to spotlight a video if your view is set to Large gallery or Together mode.
Spotlight someone else's video
There are a couple of different ways to do it:
-
Right-click on the person's video itself and select Spotlight


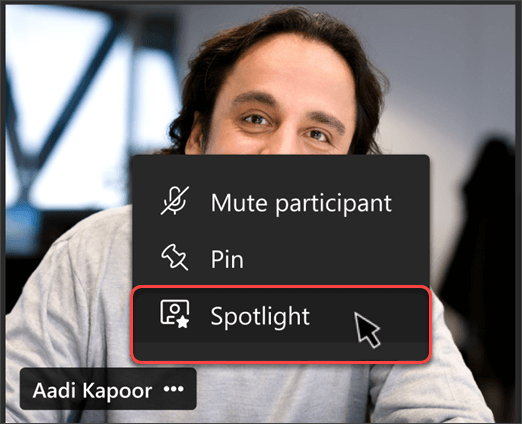
-
Select People


-
When you're ready to end the spotlight, right-click again and choose Stop spotlighting

-
If multiple people are spotlighted, you can stop spotlighting everyone at once by selecting People




Spotlight your own video
Two different ways to do it:
-
Hover over your video and select More options


-
Select People


Select Exit spotlight 
If you're a meeting organizer or presenter, you can choose up to seven people's video feeds (including your own) to highlight for everyone in the meeting.
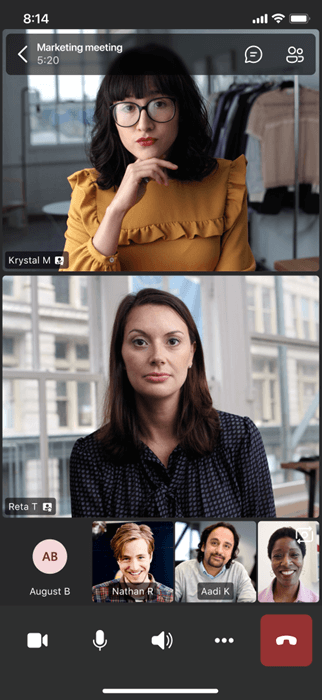
There are a couple of different ways to spotlight a video:
-
Long-press the video or profile picture of the person you want to spotlight and select Spotlight for everyone


-
Select More options




To stop spotlighting someone, long-press on their video and select Stop spotlighting 
When someone's video is spotlighted in a meeting, it'll be the main video you see on Surface Hub.
For now, you're not able to start or stop spotlighting on Surface Hub, but when someone using the desktop app spotlights a video, that video will be spotlighted on Surface Hub just like it is for people on desktop or mobile.










