Verbessern von Hybridbesprechungen mit Microsoft IntelliFrame für Teams-Räume
Microsoft IntelliFrame ist eine KI-gesteuerte Onlinebesprechung, die zur Verbesserung von Hybridbesprechungen entwickelt wurde. Microsoft Teams-Räume, die mit unterstützten Kameras ausgestattet sind, erstellen intelligente Videofeeds, indem sie die Teilnehmer im Raum vergrößern und umrahmen, sodass Onlineteilnehmer ihre Gesichter und Gesten besser sehen können.
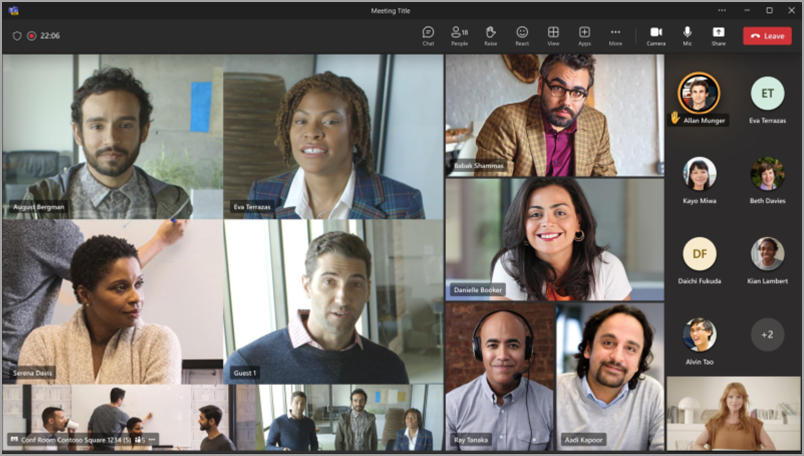
Funktionsweise
Alle Microsoft Teams-Räume mit einer Pro-Lizenz, die mit einer unterstützten Kamera ausgestattet ist, melden sich automatisch für IntelliFrame an. Onlineteilnehmer auf Microsoft Teams Desktop (Windows und Mac) sehen den IntelliFrame-Videofeed standardmäßig aus Räumen mit diesen Kameras. Erstellen Sie einfach eine Besprechung, fügen Sie einen Konferenzraum hinzu, und zeigen Sie an.
Hinweis: IntelliFrame unterstützt maximal 12 Personen im Teams-Raum und maximal 64 Besprechungsteilnehmer insgesamt.
Bei Der Teilnahme an der Besprechung werden die Teilnehmer automatisch in Frames platziert, sodass alle gleichermaßen sichtbar sind. Aktive Lautsprecher werden in einem der vier größeren Frames gezeigt, während die anderen drei von den drei zuletzt aktiven Sprechern besetzt sind. Eine Panoramaansicht des gesamten Konferenzraums wird standardmäßig am unteren Bildschirmrand angezeigt, kann jedoch deaktiviert werden. Die gesamte IntelliFrame-Benutzeroberfläche kann auch mithilfe der Steuerelemente in der Microsoft Teams-Raumkonsole deaktiviert werden.
Aktivieren oder Deaktivieren von IntelliFrame
Personen im Teams-Raum können IntelliFrame mithilfe der Besprechungseinstellungen in der Konsole deaktivieren. Diese Einstellungen deaktivieren Cloud IntelliFrame und wechseln zurück zur aktiven Sprecheransicht für den Raum.
-
Navigieren Sie in der Microsoft Teams-Raumkonsole zu Mehr

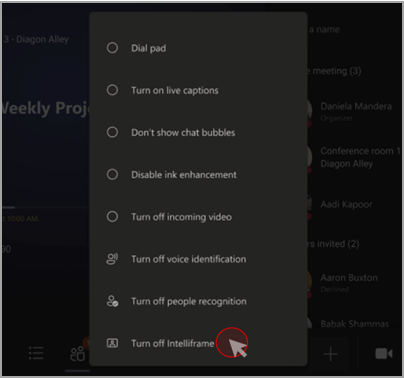
Ein- oder Ausblenden der Raumansicht
Standardmäßig wird unten im Besprechungsfenster eine Ansicht des gesamten Raums angezeigt. Dies kann deaktiviert werden, indem Sie mit der rechten Maustaste auf die Videokachel klicken und Panorama ausblenden auswählen. Beachten Sie, dass der Name des Konferenzraums in der unteren Ecke nur für 3 Sekunden angezeigt wird. Sie können es zurückbringen, indem Sie mit dem Mauszeiger auf das Symbol zeigen.
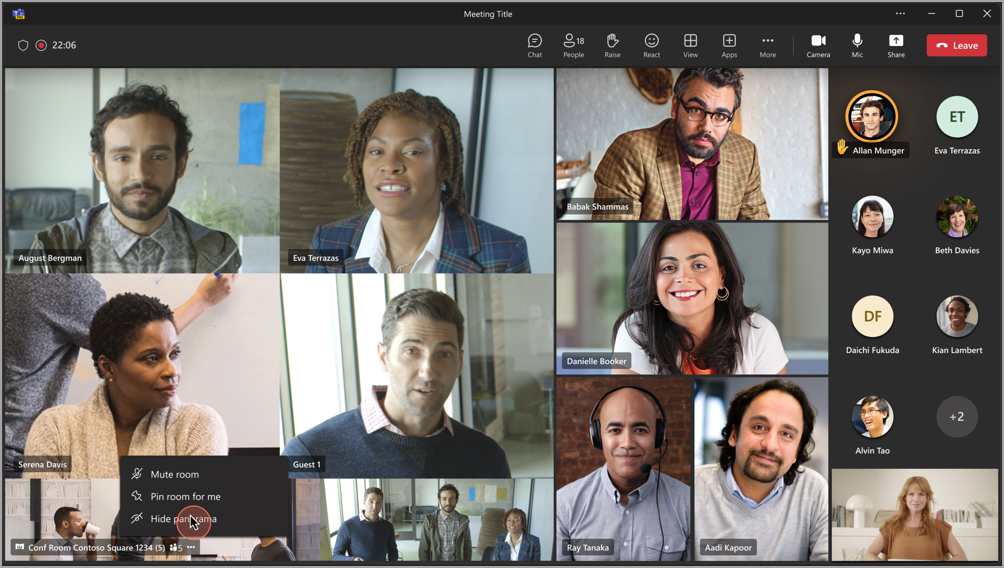
Notizen
-
Damit die Kamera ordnungsgemäß funktioniert, muss der Einladung der Besprechungsraum hinzugefügt werden. Informationen zum Hinzufügen eines Raums zu einer Besprechung aus Teams oder Outlook finden Sie unter Microsoft Teams-Räume (Windows).
-
Wenn ein Teilnehmer unscharf auf dem Bildschirm erscheint, versuchen Sie, die Kamera leicht zu drehen.
-
Gelegentlich kann die Kamera leblose Objekte als Personen identifizieren. Dies tritt wahrscheinlich aufgrund von Bewegung auf, entweder durch den geschüttelten Tisch, Schatten oder Wind, der ein Objekt im Hintergrund bewegt. Diese Falsche Identifizierung sollte aufhören, wenn die Bewegung es tut.
-
Framing-Teilnehmer funktionieren am besten, wenn sie mindestens einen Meter abstand und weniger als 5 Meter von der Kamera entfernt sind.
-
Wenn mehr als 64 Personen zu einer Besprechung eingeladen werden, wird IntelliFrame automatisch deaktiviert.
-
Erkennungsfeatures können im Bundesstaat Illinois nicht verwendet werden.
Unterstützte Kameras
-
Yealink SmartVision 60
-
Jabra Panacast 50 (in Kürze verfügbar)










