Erste Schritte mit Teams Phone Mobile
Übersicht
Teams Phone Mobile ermöglicht Es Ihnen, in Verbindung zu bleiben, unabhängig davon, wo Sie sich gerade befinden. Ihre SIM-fähige Telefonnummer ist auch Ihre Teams-Telefonnummer, sodass Sie Anrufe nahtlos zwischen Geräten annehmen und verschieben können.
Hinweis: Teams Phone Mobile ist nur für SIM-fähige Telefonnummern verfügbar, die über Ihr Unternehmen bereitgestellt werden. Wenden Sie sich an Ihren IT-Administrator, um festzustellen, ob dieser Dienst für Sie verfügbar ist.
Erste Schritte
Wenn Sie Ihr Teams Phone Mobile-Gerät zum ersten Mal einrichten, ist es wichtig, die folgenden Anweisungen zu befolgen:
-
Öffnen Sie die Teams-App, und melden Sie sich an.
-
Es wird eine Eingabeaufforderung angezeigt, in der Sie aufgefordert werden, Ihre Telefonnummer zu bestätigen.
-
Wählen Sie Ja nur aus, wenn Sie sich auf Ihrem SIM-fähigen, von Unternehmen bereitgestellten Teams Phone Mobile-Gerät mit Ihrer von Ihrem Unternehmen bereitgestellten Telefonnummer befinden.
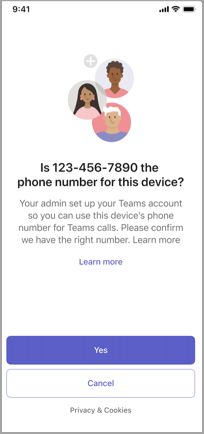
Hinweis: Diese Aufforderung kann zwar angezeigt werden, wenn Sie sich bei einem beliebigen Gerät anmelden, aber Sie sollten nur auf Ihrem Teams Phone Mobile-Gerät Ja auswählen. Wenn Sie sich mit der Teams-App auf einem anderen Gerät anmelden, egal ob computer, tablet oder ein anderes Mobiltelefon, wählen Sie immer Abbrechen aus, wenn diese Nachricht angezeigt wird.
Features
Teams Phone Mobile verfügt über eine Reihe von einzigartigen Features, die es von den Desktop- und mobilen Versionen der Teams-App unterscheiden.
Eine Zahl für alle Ihre Geräte
Ihr SIM-fähiges, von Unternehmen bereitgestelltes Telefon teilt eine einzelne Nummer mit Ihrer Teams-App. Jedes Gerät, auf dem Sie mit Ihrem Teams-Konto angemeldet sind, klingelt gleichzeitig, wenn Sie einen Anruf erhalten, und Sie können ihn direkt in der Standardanruf-App Ihres Telefons entgegennehmen. Wenn Sie auf diese Weise antworten, wird Ihr Teams-status automatisch in In einem Anruf geändert.
Freigegebener Verlauf
Ihr Anrufverlauf wird von Teams und der Telefon-App gemeinsam genutzt. Alle Aufrufe, die von beiden Apps getätigt werden, werden im Anrufverlauf für beide angezeigt. Anrufe, die über die Teams-App getätigt werden, werden überall dort angezeigt, wo Sie bei Teams angemeldet sind, aber die Telefon-App zeigt nur Anrufe an, die von diesem Gerät aus getätigt wurden.
Voicemail wird über Teams auf allen Geräten freigegeben. Voicemail ist über die Standardanruf-App auf Teams Phone Mobile nicht verfügbar.
Hochheben und Übertragen auf ein anderes Gerät
Mit Teams Phone Mobile können Sie den Anruf von Ihrer Smartphone-App auf jedem Gerät an Teams übertragen. Öffnen Sie Teams einfach auf dem Gerät Ihrer Wahl, und wählen Sie Anruf beitreten aus.
Wenn Sie über Ihre Telefon-App einen Anruf tätigen und Video verwenden, Ihren Bildschirm freigeben oder den Anruf von Ihrem Mobilen Teams-Telefongerät an eine andere Person übertragen möchten, müssen Sie zuerst den Anruf an Teams weiterführen. Öffnen Sie dazu die Teams-App auf diesem Gerät, und tippen Sie auf Anruf in Teams verschieben.
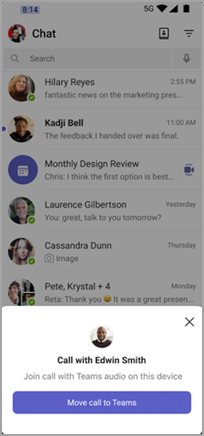
Weitere Informationen zum Verschieben eines Anrufs oder einer Besprechung zwischen Geräten finden Sie unter Teilnehmen an einer Besprechung auf einem zweiten Gerät.
Hinweis: Die Übertragung von Anrufen zwischen Geräten ist getrennt von der Anrufübertragung, sodass Sie einen Einzelanruf an eine andere Person übertragen können. Weitere Informationen finden Sie unter Übertragen eines Anrufs in Microsoft Teams.
Verwandte Themen
Verwalten von Anrufeinstellungen in Microsoft Teams Telefon Mobil










