Erstellen von Erkennungsprofilen für Microsoft IntelliFrame
Die intelligenten Kameras von Microsoft können Ihre Hybridbesprechungen verbessern. Wenn die kleinen bis mittelgroßen Microsoft Teams-Räume Ihres organization mit Yealink SmartVision 60- oder Jabra Panacast 50-Kameras ausgestattet sind, können Sie Microsoft IntelliFrame erleben. IntelliFrame ermöglicht es Online-Besprechungsteilnehmern, Personen in Teams-Räume durch die intelligenten Videofeeds von Teilnehmern im Raum deutlicher zu sehen, indem sie ihre Gesichter vergrößern und umranden, sie verfolgen, während sie sich im Raum bewegen, und den Frame des aktiven Sprechers höherstufen.
Während alle Besprechungsteilnehmer, sowohl im Teams-Raum als auch remote teilnehmen, die Vorteile von IntelliFrame nutzen können, wird die Erfahrung verbessert, wenn Teilnehmer im Raum Gesichts- und Spracherkennungsprofile erstellen. Diese Profile ermöglichen es der Kamera, Sie in Besprechungen zu erkennen und sie entsprechend zu bezeichnen, indem Sie Ihren Namen zu Ihrem Videoframe und jedem Transkript des Chats hinzufügen und in der Liste der Teilnehmer durchsuchbar sein können.
Hinweis: IntelliFrame für Teilnehmer im Raum ist nur für Organisationen mit einer Microsoft Teams-Räume Pro-Lizenz verfügbar. Onlineteilnehmer können IntelliFrame unabhängig von der Lizenz immer erleben.
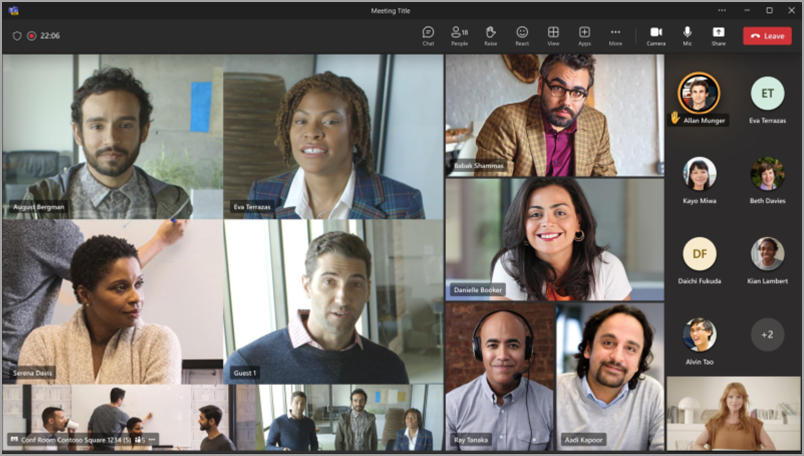
Funktionsweise
Die Verwendung von IntelliFrame ist einfach: Planen Sie einfach eine Teams-Besprechung, laden Sie einen Konferenzraum mit einer unterstützten Kamera ein, laden Sie alle anderen Teilnehmer sowohl physisch als auch remote ein und zeigen Sie dann an. Bevor Sie jedoch an einer Besprechung in einem ausgestatteten Teams-Raum teilnehmen, können Sie ein Erkennungsprofil erstellen. Dies ermöglicht es jeder unterstützten Kamera, Ihr Gesicht und Ihre Stimme zu erkennen und Sie in jeder Besprechung ohne weitere Aktion ihrerseits zu identifizieren.
Hinweis: IntelliFrame unterstützt maximal 12 Personen im Teams-Raum und maximal 64 Besprechungsteilnehmer insgesamt.
Erstellen von Sprach- und Gesichtserkennungsprofilen
Um von der Kamera erkannt zu werden, müssen Sie zunächst ein Stimm- und ein Gesichtsprofil erstellen. Sobald sie erkannt wurde, platziert die Kamera Ihren Namen automatisch in Ihrem Videofeed und im Chattranskript, wenn Sie sprechen. Sie können auch in der Teilnehmerliste durchsucht werden.
Erkennungsprofile sind nicht erforderlich, um die IntelliFrame-Erfahrung nutzen zu können. Teilnehmer, die diese Profile nicht eingerichtet haben, werden als Gäste bezeichnet.
Hinweis: Die Erkennung wird in Ihren Einstellungen nur angezeigt, wenn Ihr IT-Administrator dieses Feature aktiviert hat. Wenden Sie sich an sie, um mehr zu erfahren.
-
Wechseln Sie auf Ihrem Desktopclient zu Einstellungen und mehr

-
Wählen Sie unter Spracherkennung die Option Stimmprofil erstellen aus. Dies muss zuerst abgeschlossen werden, damit die Gesichtserkennung verfügbar wird.
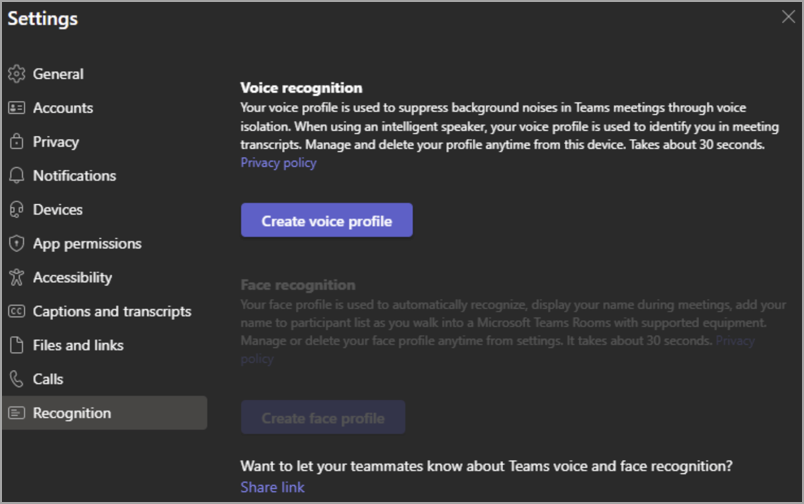
-
Sie werden aufgefordert, eine Passage in Ihr Mikrofon vorzulesen. Weitere Informationen finden Sie unter Verwenden von Microsoft Teams Intelligent Speakers zum Identifizieren von Teilnehmern im Raum.
-
Wählen Sie nach Abschluss des Vorgangs Gesichtsprofil erstellen aus, und folgen Sie den Anweisungen, um 9 Bilder von Ihrem Gesicht zu machen. Stellen Sie sicher, dass Sie sich in einem gut beleuchteten Raum befinden, um die besten Ergebnisse zu erzielen.
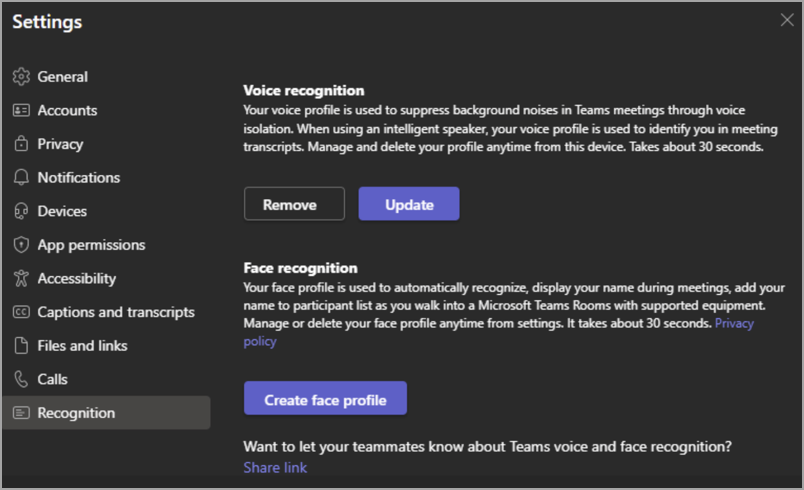
Sobald beide Profile eingerichtet sind, sollte die intelligente Kamera Sie in allen zukünftigen Besprechungen automatisch erkennen.
Wenn Sie Ihre Sprach- oder Gesichtsprofile aktualisieren oder löschen möchten, besuchen Sie einfach diese Registerkarte erneut.
Hinweis: Wenn Sie Ihr Stimmprofil entfernen, wird auch Ihr Gesichtsprofil gelöscht. Das Entfernen Ihres Gesichtsprofils wirkt sich jedoch nicht auf Ihr Stimmprofil aus.
Falsches Erkennen
In einigen Fällen werden Besprechungsteilnehmer möglicherweise nicht ordnungsgemäß identifiziert. Wenn jemand nicht richtig bezeichnet wird, kann jeder Benutzer dies entschärfen.
-
Unter Teilnehmer wird die falsch erkannte Person unter der Überschrift des Konferenzraums aufgeführt.
-
Wählen Sie neben dem Namen der Person Mehr

Durch diese Aktion wird der Teilnehmer für die Dauer der Besprechung in einen Gast geändert.
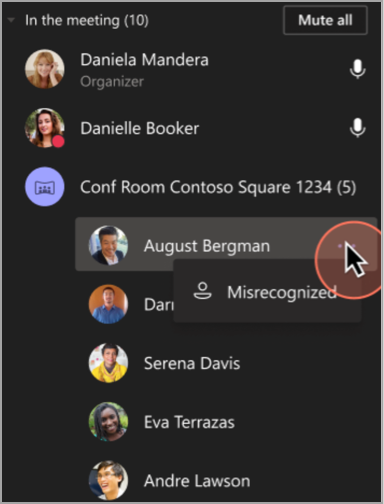
Aktivieren oder Deaktivieren der Personenerkennung
Möglicherweise möchten Sie die Personenerkennungsfunktion für eine bestimmte Besprechung deaktivieren.
-
Wechseln Sie in der Microsoft Teams-Räume-Konsole zu Weitere

-
Wählen Sie Personenerkennung deaktivieren aus.
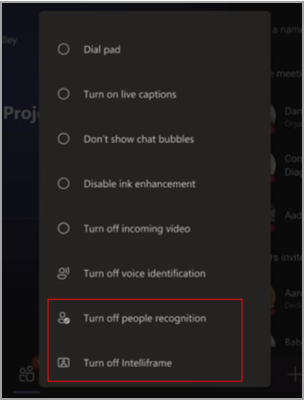
Aktivieren oder Deaktivieren von IntelliFrame
Obwohl es standardmäßig aktiviert ist, ist es möglich, IntelliFrame sowohl im Teams-Raum als auch als Onlineteilnehmer zu deaktivieren. Im ausgeschalteten Zustand hebt die Kamera nur den aktiven Lautsprecher hervor.
-
Navigieren Sie in der Microsoft Teams-Raumkonsole zu Mehr

Datennutzung und Datenschutz
Ihre Gesichts- und Stimmprofile werden nur für die Zwecke verwendet, für die Sie ihre direkte Zustimmung erteilt haben. Microsoft verwendet diese Profile nicht für andere Zwecke. Weitere Informationen zum Umgang mit Ihren personenbezogenen Daten finden Sie in den Datenschutzbestimmungen von Microsoft. Wenn Sie jederzeit auf Ihre Gesichts- oder Sprachprofildaten zugreifen möchten, wenden Sie sich bitte an Ihren IT-Administrator.
Ihr Gesichtsprofil wird gelöscht, wenn es für ein Jahr nicht verwendet wurde.
Notizen
-
Damit die Kamera ordnungsgemäß funktioniert, muss der Einladung der Besprechungsraum hinzugefügt werden. Informationen zum Hinzufügen eines Raums zu einer Besprechung aus Teams oder Outlook finden Sie unter Microsoft Teams-Räume (Windows).
-
Wenn ein Teilnehmer unscharf auf dem Bildschirm erscheint, versuchen Sie, die Kamera leicht zu drehen.
-
Gelegentlich kann die Kamera leblose Objekte als Personen identifizieren. Dies tritt wahrscheinlich aufgrund von Bewegung auf, entweder durch den geschüttelten Tisch, Schatten oder Wind, der ein Objekt im Hintergrund bewegt. Diese Falsche Identifizierung sollte aufhören, wenn die Bewegung es tut.
-
Die Erkennung funktioniert am besten, wenn die Teilnehmer weniger als 5 Meter von der Kamera entfernt sind.
-
Framing-Teilnehmer funktionieren am besten, wenn sie mindestens einen Meter Abstand haben.
-
Wenn mehr als 64 Personen zu einer Besprechung eingeladen werden, wird IntelliFrame automatisch deaktiviert. Wenn sich mehr als 12 Personen im Teams-Raum befinden, wird in der Teilnehmerliste eine Meldung mit dem Hinweis angezeigt, dass nicht alle Teilnehmer identifiziert werden konnten.
-
Erkennungsfeatures können im Bundesstaat Illinois nicht verwendet werden.
Verwandte Themen
Verbessern von Hybridbesprechungen mit Microsoft IntelliFrame für Teams-Räume










