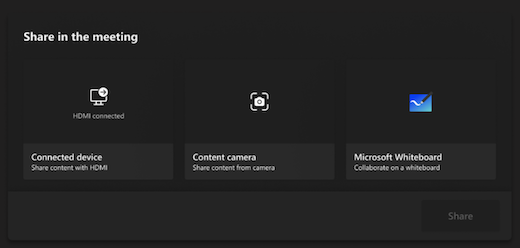Microsoft Teams-Räume (Windows)
Microsoft Teams-Räume für Windows (früher Skype Room Systems Version 2) bietet HD-Video-, Audio- und Inhaltsfreigabe in Microsoft Teams oder Skype for Business Anrufe und Besprechungen aller Größen, von kleinen Huddle-Bereichen bis hin zu großen Konferenzräumen.
Worüber möchten Sie mehr wissen?
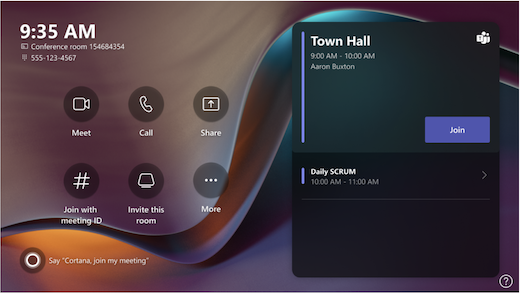
Die Touchscreen-Konsole in einem Konferenzraum ist das Herzstück jeder Besprechung. Es wird automatisch aktiviert, wenn eine Bewegung erkannt wird. Auf dem Bildschirm gibt es einige Dinge, die Sie tun können:
-
Nehmen Sie an einer anstehenden geplanten Besprechung teil, indem Sie Teilnehmen auswählen.
Hinweis: Damit eine Besprechung in der Raumkonsole angezeigt wird, sollten Organisatoren den Raum als Besprechungsort festlegen.
-
Starten Sie eine neue Besprechung, indem Sie Jetzt besprechen

-
Tätigen Sie einen Anruf, indem Sie

-
Projizieren Sie Ihren Laptop, indem Sie das Kabel anschließen, das mit der Konsole verbunden ist. Abhängig von den Raumeinstellungen kann es automatisch in den Raum projiziert werden, oder Sie müssen auf der Raumkonsole

-
Wandeln Sie Inhalte aus Ihrer Besprechung von Ihrem Desktop oder mobilen Gerät auf die Raumanzeige um.
-
Wählen Sie Mit einer ID teilnehmen aus, um an einer Besprechung teilzunehmen, die sich nicht in Ihrem Kalender befindet.
-
Wählen Sie Weitere

-
Wählen Sie Raumsteuerelemente aus, um zu einer VOM OEM bereitgestellten Anwendung für Raummedien oder Raumbeleuchtung und/oder Blindsteuerungen zu wechseln. Diese Option ist verfügbar, wenn sie von Ihrem IT-Administrator konfiguriert wurde.
Wenn Sie in einer Besprechung sind, haben Sie Optionen, um Ihre Kamera und Ihr Mikrofon zu verwalten, Inhalte zu teilen, Teilnehmer zu verwalten, Reaktionen aufzurufen, Layouts für die Anzeige im Raum zu ändern und die Besprechung zu verlassen.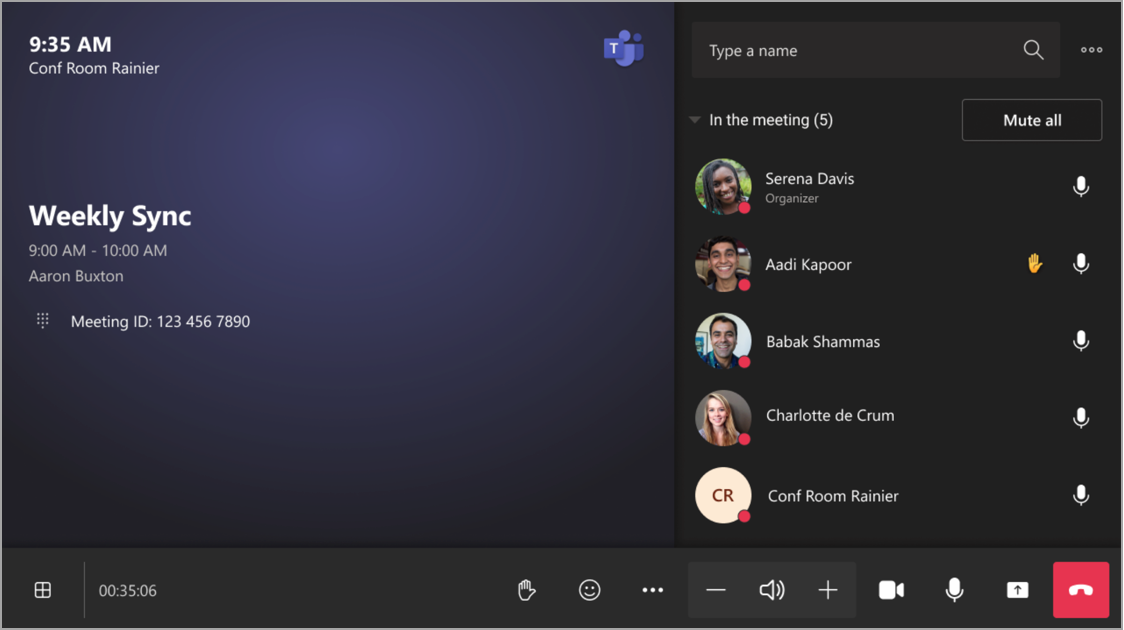
Verwenden Sie Outlook, um einen Mit Microsoft Teams-Räume ausgestatteten Raum zu reservieren
Tipp: Um zu verhindern, dass der Besprechungsname auf den Front-of-Room- und Touchscreen-Konsolen des Teams-Raums angezeigt wird, damit alle Personen im Raum sehen können, markieren Sie die Besprechung in Outlook als "Privat".
-
Öffnen Sie Outlook, und wechseln Sie zu Ihrem Kalender.
-
Wählen Sie neue Teams-Besprechung im Abschnitt Teams-Besprechung oder Neue Besprechung und dann Teams-Besprechung aus.
-
Wählen Sie im Besprechungsplaner die Option Raumsuche aus, oder geben Sie die E-Mail-Adresse des Konferenzraums ein.
-
Wählen Sie Raumliste anzeigen aus, und suchen Sie nach einem Gebäude oder einer Liste.
-
Wählen Sie einen Raum aus der Liste der verfügbaren Räume aus.
-
Schließen Sie die Besprechungseinladung ab, wie Sie dies für jede andere Besprechung tun würden, bevor Sie sie absenden.
Verwenden Sie Microsoft Teams, um einen Raum zu reservieren, der mit Microsoft Teams-Räume
-
Öffnen Sie Microsoft Teams, und wechseln Sie zu Ihrem Kalender.
-
Wählen Sie Neue Besprechung aus, um eine Besprechung zu planen. Wählen Sie im Dropdownmenü einen Besprechungstyp aus, um ein Webinar oder ein Liveereignis zu planen.
-
Wählen Sie erforderliche Teilnehmer hinzufügen im Besprechungsplaner aus, und geben Sie den Namen oder die Adresse des Konferenzraums ein.
-
Wählen Sie einen Raum aus der Liste der verfügbaren Räume aus.
-
Schließen Sie die Besprechungseinladung ab, wie Sie dies für jede andere Besprechung tun würden, bevor Sie sie absenden.
Hinweis: Bei Liveereignissen können Sie einen Raum als Referent, aber nicht als Producer oder Teilnehmer hinzufügen.
Verwenden von Microsoft Teams zum Hinzufügen eines Microsoft Teams-Raums zu einer vorhandenen Besprechung
-
Treten Sie der Besprechung von Ihrem persönlichen Gerät aus bei.
-
Wählen Sie Personen.
-
Suchen Sie nach dem Raumnamen (dieser befindet sich in der Konsole), und wählen Sie OK aus.
-
Nehmen Sie den Anruf auf der Konsole an, um an der Besprechung teilzunehmen.
Verwenden von Teams oder Outlook zum Hinzufügen eines Microsoft Teams-Raums zu einer vorhandenen Besprechung
-
Öffnen Sie die Besprechung in Teams oder Outlook auf Ihrem persönlichen Gerät.
-
Fügen Sie den Raumnamen (in der Konsole) zur Teilnehmerliste hinzu, oder suchen Sie den Raum mithilfe der Raumsuche im Besprechungsplaner (verfügbar in Outlook), und senden Sie das Update.
-
Wenn die Besprechung akzeptiert wird, wird sie in der Konsole angezeigt.
-
Wählen Sie die Besprechung in der Konsole aus, an der Sie teilnehmen möchten.
An einer geplanten Besprechung teilnehmen
Suchen Sie Ihre Besprechung in der Konsole, und wählen Sie Teilnehmen aus, um teilzunehmen.
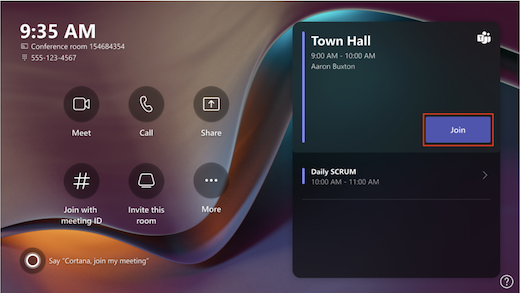
Aktuelle Besprechungen werden ganz oben in der Liste angezeigt. Alle anstehenden Besprechungen und Zeitfenster, in denen der Raum verfügbar ist, werden in der Liste angezeigt. Wählen Sie eine anstehende Besprechung aus, um deren Details anzuzeigen.
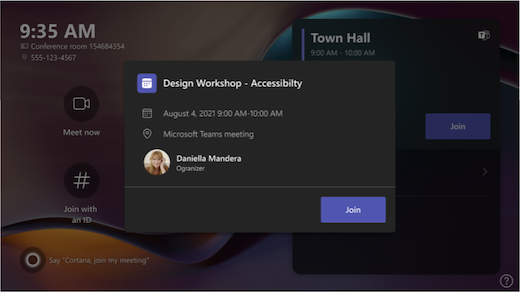
Wenn Ihre Raumeinstellungen die Teilnahme an Drittanbieterbesprechungen zulassen, suchen Sie andere Besprechungsanbieter im Kalender, und wählen Sie Teilnehmen aus, um teilzunehmen.
Wenn eine geplante Besprechung nicht im Raumkalender angezeigt wird oder auf der Kachel der Besprechung keine Schaltfläche Teilnehmen vorhanden ist, müssen Sie den Raum einladen, den Raum auf Ihrem persönlichen Gerät hinzufügen oder mit Besprechungs-ID teilnehmen auswählen und die Besprechungs-ID und den Passcode eingeben.
Teilnehmen an einer geplanten Besprechung, die sich nicht in der Konsole befindet
-
Nehmen Sie auf Ihrem persönlichen Gerät an der Besprechung teil.
-
Wenn Sie Ihre Audio- und Videoeinstellungen auswählen, haben Sie die Möglichkeit, einen Raum hinzuzufügen und die Audio- und Videogeräte dieses Raums zu verwenden. Ihr persönliches Gerät erkennt möglicherweise sogar einen nahen Raum mit Bluetooth.
Wenn dies der Fall ist, wird neben Raumaudio angezeigt (empfohlen). Wenn der Raum in der Nähe bereits an der Besprechung teilnimmt, wählen Sie einfach Audio deaktiviert aus, um mit deaktiviertem Audio teilzunehmen, und vermeiden Sie, dass die Besprechung unterbrochen wird.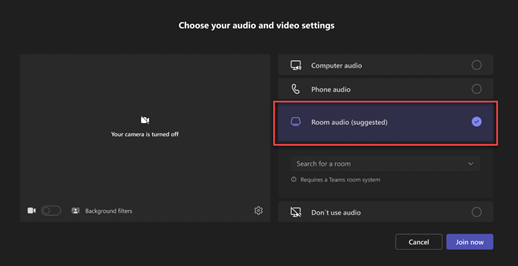
-
Wenn Ihr Gerät den Raum in der Nähe nicht erkennt, wählen Sie Raumaudio aus, und suchen Sie nach einem Raum.
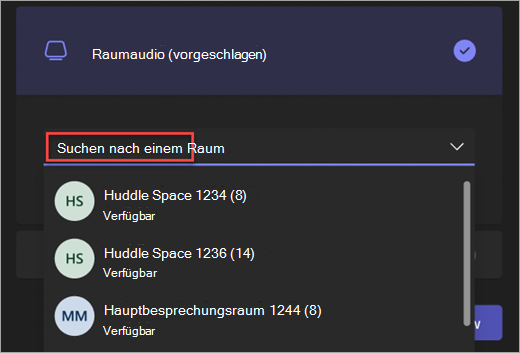
-
Wenn Sie bereits auf Ihrem persönlichen Gerät an der Besprechung teilnehmen, können Sie Teilnehmer

-
Dann klingelt der Raum. Um an der Besprechung teilzunehmen, wählen Sie akzeptieren in der Raumkonsole aus.
Hinweis: Stellen Sie sicher, dass die Audiowiedergabe auf Ihrem persönlichen Gerät deaktiviert ist, bevor Sie den Anruf auf der Raumkonsole annehmen, oder Sie könnten ein Echo auslösen.
-
Wählen Sie jetzt

-
Suchen Sie unter Geben Sie einen Namen ein, nach wem Sie einladen möchten.
-
Wählen Sie die Namen der Personen aus den Suchergebnissen aus.
-
Wählen Sie Teilnehmen anfordern aus, um sie der Besprechung hinzuzufügen.
-
Wählen Sie in der Raumkonsole

-
Wählen Sie eine Nummer aus, und wählen Sie dann Anruf

Hinzufügen eines Teilnehmers
-
Geben Sie in der Besprechung den Namen des Teilnehmers ein, den Sie in der Suchleiste hinzufügen möchten.
-
Wählen Sie in den Suchergebnissen den Namen des Teilnehmers aus.
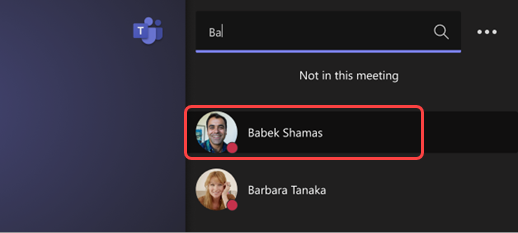
-
Wählen Sie Join anfordern aus.
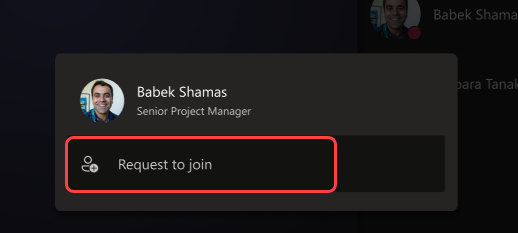
Anheften eines Teilnehmers
Wenn Sie sich auf bestimmte Teilnehmer konzentrieren möchten, wählen Sie deren Namen auf der Raumkonsole und dann Für mich anheften aus.
Hinweis: Dadurch wird das Video nur für den Raum angeheftt, nicht für andere Personen in der Besprechung.
Entfernen eines Teilnehmers aus der Besprechung
Um eine Person aus einer Besprechung zu entfernen, wählen Sie deren Namen in der Raumkonsole und dann Aus Besprechung entfernen aus.
Verwalten der Ansicht auf der Vorderseite der Raumanzeige
Wählen Sie in der Raumkonsole 
Hinweis: Abhängig von der Art der Lizenz, die Ihrem Raumkonto zugewiesen ist, sind einige Funktionen möglicherweise nicht verfügbar.
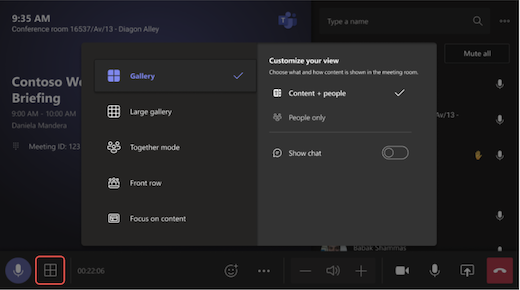
|
Ansicht |
Verwenden Sie es, um... |
|---|---|
|
Galerie |
Optimieren Sie das Layout von freigegebenen Inhalten, um diese Inhalte so groß wie möglich zu gestalten und gleichzeitig mehr Videoteilnehmer anzuzeigen. |
|
Große Galerieansicht |
Zeigen Sie bis zu 49 Videostreams gleichzeitig an. Eine große Galerieansicht ist verfügbar, wenn mindestens 9 Personen ihre Kameras eingeschaltet haben. |
|
Together Mode |
Sehen Sie alle, die eine Kamera eingeschaltet haben, zusammen auf einem virtuellen Hintergrund. Die Ansicht im Zusammenmodus ist verfügbar, wenn mindestens 4 Teilnehmer vorhanden sind, deren Kameras eingeschaltet sind. |
|
Erste Zeile |
Verbessern Sie Hybridbesprechungen, und bieten Sie Den Teilnehmern im Raum einen größeren Kontext für die Besprechung. Auf dem Front-of-Room-Display können Sie Remoteteilnehmer auf Augenhöhe sehen, einschließlich Besprechungserfahrungen wie Chats und einer listenförmigen Ansicht von Teilnehmern mit erhobenen Händen. |
|
Fokus auf Inhalte |
Wählen Sie aus, wann Sie den freigegebenen Inhalt genau beobachten möchten, ohne die Videos von Remoteteilnehmern ablenken zu müssen. |
|
Bildschirme austauschen |
Tauschen Sie die Anzeige der einzelnen Bildschirme aus, wenn sich ein Raumgerät im Dual-Anzeigemodus befindet. Wenn Sie über zwei Raumanzeigen verfügen, zeigt eine Inhalte und die andere Personen an. |
|
Chat anzeigen |
Aktivieren Sie die Chat-Umschaltfläche für Den Modus Katalog, Großer Katalog und Zusammen, oder wählen Sie "Chat" im Dropdownmenü der ersten Zeile auf der Ansichtsumschaltung aus. Raumbenutzer können den von Remoteteilnehmern gesendeten Besprechungschat auf dem Front-of-Room-Display sehen. Ein Raumgerät kann jedoch keine Nachricht senden. |
Ändern der Besprechungseinstellungen
Die Besprechungssteuerelemente in der Touch-Konsole ähneln denen in der Teams-Desktop-App.
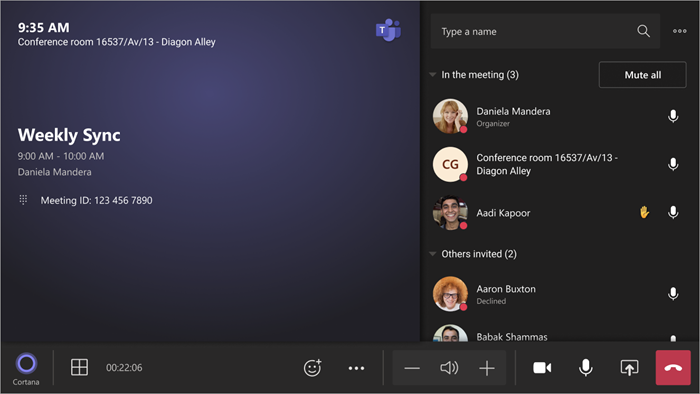
|
Steuerelement |
Verwenden Sie es, um... |
Weitere Informationen |
|---|---|---|
|
Ansicht |
Passen Sie die Ansicht an, die auf der Vorderseite des Raums angezeigt wird, um sich auf verschiedene Aspekte der Besprechung zu konzentrieren. |
|
|
React |
Senden von Livereaktionen oder Heben Der Hände für eine Besprechung |
|
|
Weitere Aktionen |
Anpassen von Audio-, Video-, Chat- und Anrufeinstellungen für Besprechungen und vieles mehr |
Aktivieren/Deaktivieren von Liveuntertiteln
|
|
Volumen |
Anpassen der Lautstärke der Lautsprecher |
|
|
Kamera |
Schalten Sie die Kamera ein oder aus, oder wählen Sie das Videogerät aus, das Sie verwenden möchten. |
|
|
Mic |
Aktivieren oder Deaktivieren des Mikrofons |
|
|
Inhalte freigeben |
Freigeben von Verbundenen Geräteinhalten, Microsoft Whiteboard und Inhaltskamera |
Siehe oben im Abschnitt Freigeben von Inhalten |
|
Verlassen |
Verlassen einer Besprechung |
Verwandte Themen
Erste Schritte mit Microsoft Teams-Räumen