Planen und Produzieren eines Live-Events in Viva Engage
Sind Sie bereit, ein Viva Engage-Liveereignis zu erstellen? Sie können bis zu zehn Referenten und Produzenten haben, einschließlich Sie. Diese Art von Ereignis ist dafür konzipiert, wenn Referenten Microsoft Teams verwenden, um sich von ihren eigenen Computern aus zu videoen.
Tipp: Planen Sie das Ereignis jetzt, damit Sie Zeit haben, es hochzustufen. Richten Sie dann ein Testereignis ein, um sicherzustellen, dass alle Beteiligten wissen, was während des eigentlichen Ereignisses zu tun ist.
-
Wechseln Sie in Viva Engage zu der Community, in der Sie die Veranstaltung ausrichten möchten.
-
Wählen Sie auf der Registerkarte Ereignisse die Option Liveereignis erstellen aus.
Hinweis: Wenn der Link Liveereignis erstellen nicht angezeigt wird, erfüllt Ihr Netzwerk, Konto oder Ihre Community nicht die unter Organisieren eines Liveereignisses in Viva Engage aufgeführten Anforderungen.Wenden Sie sich an den IT-Administrator, um Unterstützung zu erhalten.
-
Geben Sie Titel, Ort, Start- und Endzeit sowie Details für das Ereignis ein. Schließen Sie dann alle Personen ein, die das Ereignis erstellen, präsentieren und moderieren. Weitere Informationen zu Rollen finden Sie unter Teams-Ereignisgruppenrollen.
-
Wählen Sie aus, ob es sich um ein Testereignis handelt. Testereignisse werden im Community- oder Homefeed nicht höher gestuft. Klicken Sie auf Weiter , um den Ereignisproduktionstyp auszuwählen und die Planung abzuschließen.
-
Wählen Sie Microsoft Teams aus.
-
Wählen Sie Erstellen aus. Damit gelangen Sie direkt zur Veranstaltung in Viva Engage.
Laden Sie andere Personen ein, an Ihrem Liveereignis teilzunehmen, indem Sie den Teilnehmerlink freigeben.
-
Wählen Sie auf der Ereignisseite in Viva Engage die Option Teilen aus, und kopieren Sie den Link.
-
Teilen Sie die Links zu Viva Engage, Teams, Kalender-Einladungen und Outlook – unabhängig davon, wo personen in Ihrer Organisation sie wahrscheinlich sehen. Erwägen Sie, Erinnerungen mit den Links direkt vor dem Ereignis zu senden.
Um Ihr Ereignis zu erstellen, müssen Sie (und alle Referenten) Teams verwenden.
-
Der Produzent dieses Ereignisses muss "Produzieren" auswählen (öffnet Teams), um die Produktion zu starten.
-
Eine neue Registerkarte wird geöffnet. Wählen Sie Teams öffnen aus, um Ihre lokale Teams-App zu öffnen.
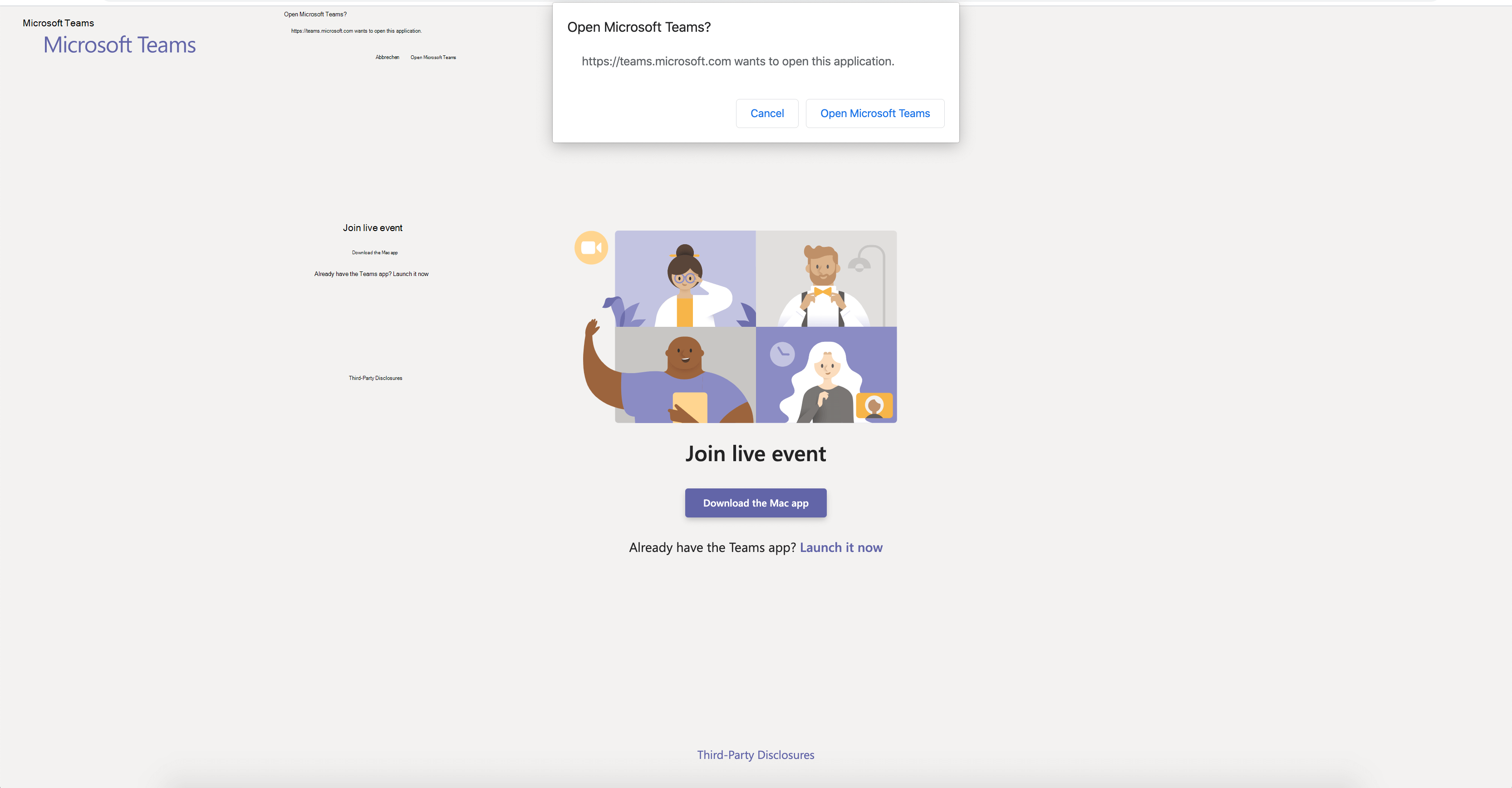
-
Nachdem Ihre Teams-App geöffnet wurde, nehmen Sie als Produzent am Ereignis teil. Schalten Sie Ihre Kamera ein.
-
Wählen Sie ihren Kamerafeed am unteren Bildschirmrand aus, um ihn in der Warteschlange (auf der linken Seite) anzuzeigen, bevor er an das Liveereignis (auf der rechten Seite) gesendet wird.
-
Zu einer anderen Kamera wechseln: Wählen Sie kamera wechseln am unteren Rand der Warteschlange aus, oder wechseln Sie zu Geräteeinstellungen, und wählen Sie eine neue Kamera aus.
-
Wählen Sie Live senden aus, um den Feed von der Vorschau an das Liveereignis zu senden.
-
Wählen Sie Start aus, um mit der Liveübertragung an Ihre Teilnehmer zu beginnen!
Hinweise:
-
Sobald der Feed live geschaltet wird, beträgt die höchste unterstützte Auflösung 720 px.
-
Stummschalten Sie alle Produzenten oder Referenten, die nicht aktiv sprechen. Wenn sie nicht stummgeschaltet sind, werden ihre Audiodaten an die Teilnehmer live geschaltet.
-
Es gibt eine Verzögerung von 15 bis 60 Sekunden ab dem Zeitpunkt, zu dem ein Medienstream übertragen wird, bis zu dem Teilnehmer ihn sehen.
-
-
Wenn Sie die Freigabe von Videos beenden (z. B. indem Sie Ihre Kamera ausschalten), wird das Liveereignis in einem Moment fortgesetzt.
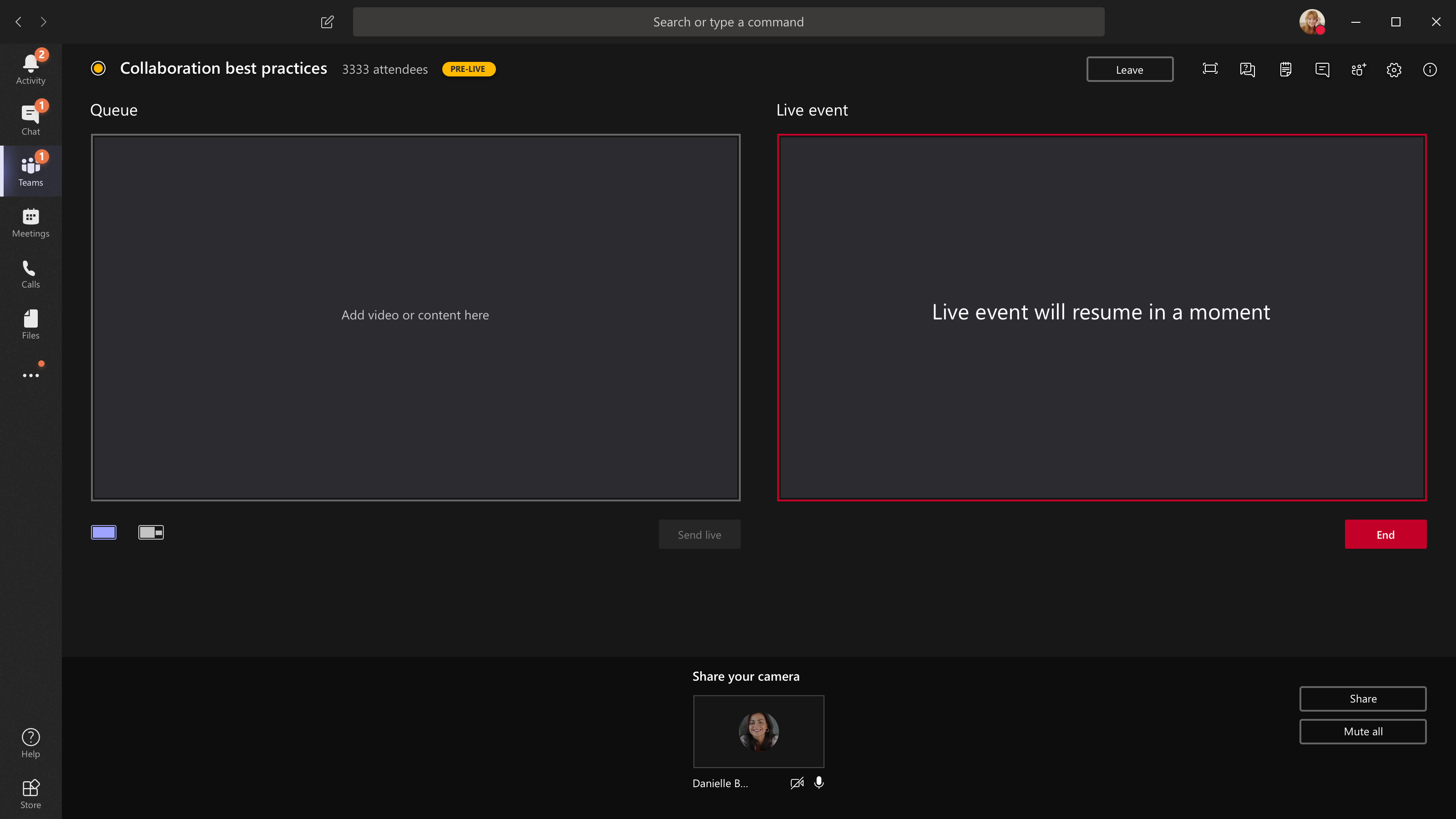
-
Um Ihren Desktop oder ein Fenster zu teilen, wählen Sie Freigeben und dann den Bildschirm aus, den Sie freigeben möchten.
Tipp: Wenn Sie der einzige Producer des Ereignisses sind, empfehlen wir Ihnen, mehrere Monitore zu verwenden oder bestimmte Fenster (anstelle ihres gesamten Desktops) freizugeben. Andernfalls sehen alle Teams (und Ihre Auswahl), wenn Sie eine Änderung vornehmen. Mit mehreren Monitoren können Sie Inhalte in Teams auf einem Bildschirm in die Warteschlange stellen und die freigegebenen Inhalte auf dem anderen bildschirmen.
-
Um den Desktop zu teilen, wählen Sie > Desktop > Inhalt freigeben > Live senden aus. Wenn das Ereignis noch nicht gestartet wurde, wählen Sie Starten aus.
Um ein Fenster freizugeben, wählen Sie Freigeben aus, und wählen Sie eines der geöffneten Fenster im Abschnitt Windows in der Quellleiste aus. Nachdem das Fenster freigegeben wurde, wechseln Sie zur Producer-Benutzeroberfläche, wählen Sie Inhalt und dann Live senden aus. Wenn das Ereignis noch nicht gestartet wurde, wählen Sie Starten aus.
Hinweis: Minimieren Sie das ausgewählte Fenster NICHT, da dies verhindern würde, dass eine Vorschau in der Warteschlange angezeigt wird.
-
Um die Freigabe des Desktops oder Fensters zu beenden, wählen Sie Freigabe beenden im Fenster des Anrufmonitors aus. Als bewährte Methode können Sie einen Co-Referenten zum Liveereignis einladen, der dann den Desktop oder das Fenster freigeben kann, das Sie dann für das Streaming in das Ereignis in die Warteschlange stellen können. Auch dies hilft Ihnen, Teams (und Ihre Warteschlange) ihren Teilnehmern nicht anzuzeigen.
-
Um einen anderen Videofeed in die Warteschlange zu stellen, benötigen Sie andere Referenten, die dem Ereignis beitreten. Ihre Feeds werden unten auf dem Bildschirm angezeigt.
Hinweise:
-
Bis zu zehn Referenten oder Produzenten (einschließlich Sie) können Videos oder Inhalte gleichzeitig freigeben.
-
Wenn Ihre Inhalte live sind, können andere Referenten oder Produzenten mit der Freigabe ihrer Bildschirme beginnen, indem Sie Freigeben auswählen. Stellen Sie sicher, dass das Ereignisteam über diesen potenziellen Konflikt informiert ist.
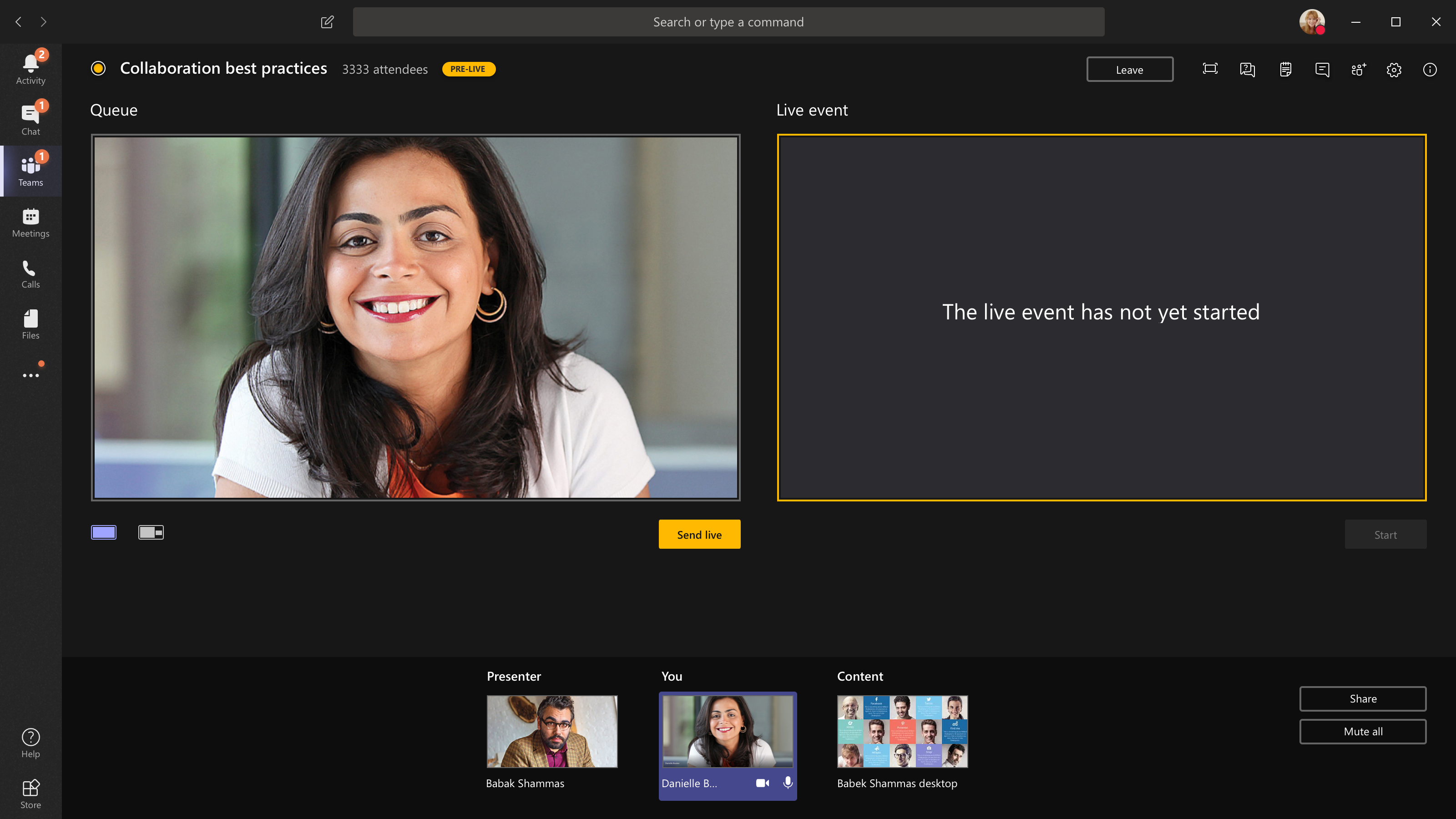
-
-
Um einen Referenten aufzufordern, an einem Liveereignis teilzunehmen, wählen Sie Teilnehmer aus, und suchen Sie die Person, der Sie beitreten möchten. (Wenn Sie sie bereits eingeladen haben, wird ihr Name in der Liste angezeigt. Andernfalls können Sie nach ihnen suchen.) Wenn Sie sie finden, wählen Sie Weitere Optionen nach ihrem Namen und dann Beitreten anfordern aus. Teams rufen sie in die Besprechung ein.
Wenn Sie jemanden bitten, teilzunehmen, wird er als Referent teilnehmen, was bedeutet, dass er sprechen, seinen Bildschirm freigeben, am Besprechungschat der Ereignisgruppe teilnehmen und die Q-&A moderieren kann. Jeder, den Sie zur Teilnahme bitten, wird nach der Besprechung aus dem Besprechungschat der Ereignisgruppe entfernt.
-
Wählen Sie Beenden aus, um das Ereignis zu beenden.
Denken Sie daran: Nachdem das Liveereignis beendet wurde, kann es nicht neu gestartet werden.
-
So überprüfen Sie die Leistung Ihrer Geräte, während Sie ein Liveereignis erstellen:
-
Wählen Sie in Ihrem Dashboard Integrität und Leistung aus.
-
Weitere Informationen dazu, welche Art von Informationen Sie anzeigen können, finden Sie unter Erstellen eines Liveereignisses mithilfe von Teams.
-
Personen können zu Ihrer Live-Event-Seite in Viva Engage wechseln, nachdem das Liveereignis abgeschlossen ist.
-
Achten Sie darauf, die Diskussion zu überwachen und alle Fragen zu beantworten, die Sie zugesagt haben.
-
Teilen Sie Links zum Ereignis, damit Personen, die es verpasst haben, das Video ansehen können.
Rollen in Liveereignissen von Viva Engage, die mit Teams produziert werden
Es gibt vier Rollen, die bei der Erstellung von Ereignissen in Teams und Viva Engage verwendet werden, jede mit unterschiedlichen Berechtigungen. Darüber hinaus gibt es funktionale Rollen in Ihrer Organisation, die nach Bedarf zugewiesen werden sollten.
|
Organisieren |
Der Organisator erstellt das Ereignis und verfügt über Folgende Berechtigungen:
|
|
Produzent |
Der Producer koordiniert das Ereignis und verfügt über Berechtigungen für:
|
|
Referenten |
Die Referenten stellen Personen oder Informationen während der Veranstaltung vor. Jedes Ereignis kann bis zu 10 Referenten gleichzeitig haben. Sie verfügen über Folgende Berechtigungen:
|
|
Moderator |
Der Moderator überwacht und reagiert auf Beiträge von Teilnehmern. Tipp: Im Idealfall erledigt der Viva Engage-Communityadministrator diese Aufgabe, da er die beste Antwort für Fragen markieren und Beiträge löschen kann, die gegen die Unternehmensrichtlinie verstoßen.
|
|
Teilnehmer |
Jeder Teilnehmer der Veranstaltung (vor, während oder nach der Übertragung) ist ein Teilnehmer. Teilnehmer haben folgende Möglichkeiten:
|
Für ein großes Team kann es hilfreich sein, eine private Viva Engage- oder Teams-Gruppe zu haben, um vor, während und nach dem Ereignis über das Ereignis zu kommunizieren.
Stellen Sie sicher, dass Sie im Voraus eine Unterhaltung darüber führen, wer was tut, einschließlich wer probleme behandelt, die auftreten können, z. B. ein Referent, der zu lange oder unangemessene Beiträge spricht.










