Planlæg et møde i Teams
Din kalender i Teams er forbundet med din Exchange-kalender. Med andre ord: Når du planlægger et møde i Outlook, vises det i Teams og vice-versa.
Ethvert møde, der er planlagt i Teams, gøres automatisk til et onlinemøde. Planlægning fra Outlook? Få mere at vide om, hvordan du føjer Teams til dit Outlook-møde.
Bemærk!: Op til 1.000 inviterede kan deltage i Teams møde og interagere ved hjælp af chat, lyd og video. Inviterede kan også deltage i et møde, der allerede har 1.000 deltagere (op til 10.000) som kun visningsdeltagere.
Denne artikel indeholder
Invitér personer uden for din organisation
Planlæg et møde
Der er flere måder at planlægge et møde på i Teams:
-
Vælg Planlæg et

-
Gå til

-
Vælg et tidsinterval i kalenderen. En planlægningsformular vil vise sig.
Planlægningsformularen er det sted, hvor du skal angive en titel til mødet, invitere personer og tilføje mødeoplysninger. Brug Planlægningsassistent til at finde et tidspunkt, der fungerer for alle.
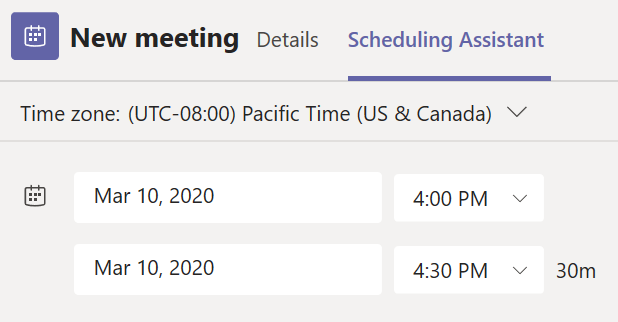
Når du er færdig med at udfylde oplysningerne, skal du vælge Gem. Dette lukker planlægningsformularen og sender en invitation til alles Outlook-indbakke.
Bemærk!: Hvis du bruger kategorier i Outlook, vises de Teams øverst i planlægningsformularen. Hvis du vil ændre navnet eller farven på en kategori, skal du gøre det fra Outlook.
Invitér personer uden for din organisation
Teams giver dig mulighed for at invitere personer uden for din organisation, herunder personer, der ikke har en licens til Teams. Du skal bruge deres fulde mailadresse for at invitere dem.
-
Gå til det sted, hvor der står Tilføj nødvendige deltagere. Hvis nogen er en valgfri deltager, skal du vælge Valgfri i stedet.
-
Skriv personens fulde mailadresse (f. eks.: Navn@eksempel.com).
-
Vælg Invitér. De modtager en mail med et link til mødet.
Gør det til et kanalmøde
-
Vælg Nyt møde.
-
Skriv navnet på en eller flere kanaler, hvor der står Tilføj kanal (under felterne til dato og klokkeslæt).
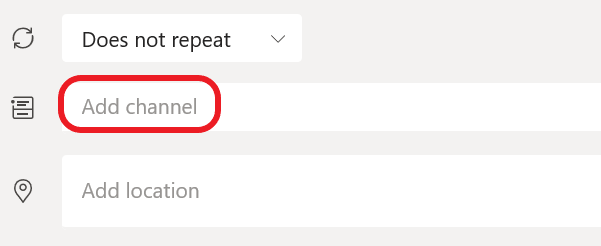
Kanaler kan ikke redigeres eller tilføjes, efter invitationen er sendt. Du vil i så fald være nødt til at sende en ny invitation med den opdaterede kanal.
Bemærkninger!:
-
Når du har et møde i en kanal, kan alle i teamet se det og deltage i den pågældende kanal.
-
Denne funktion findes ikke i private kanaler.
Når du har tilføjet de ønskede personer, skal du vælge Planlægningsassistent for at finde det bedste tidspunkt.
Hvis det er et tilbagevendende møde, skal du åbne rullemenuen ud for Gentages ikke (lige under datoen). Vælg, hvor ofte du vil have det til at forekomme med standardindstillingerne, eller Vælg Brugerdefineret til at oprette dit eget tidsinterval.
Planlæg møder i en kanalkalender
Hvis du ikke ved, hvordan du føjer en kalender til en kanal, er trinnene beskrevet for dig under Se alle dine møder i Teams. Når det er gjort, har du et par forskellige måder at føje begivenheder til den delte kalender på.
-
Vælg Tilføj ny begivenhed øverst i kalenderen.
-
Klik og træk markøren i kalenderen for at vælge en tidsblok.
-
Eller vælg pilen ud for Møde nu øverst i appen for at åbne menuen og vælge Planlæg møde.
Hver af disse handlinger åbner planlægningsformularen med det udfyldte kanalnavn, du er velkommen til at tilføje en Outlook gruppe eller enkeltpersoner ved manuelt at angive deres navne. Gæster og partnere uden for din organisation har ikke adgang til kanalkalenderen og vil også kræve, at de føjes til mødeindkaldelsen.
Højreklik for at få flere indstillinger
Højreklik på en begivenhed i kalenderen til RSVP, fjern den, hvis den er annulleret, eller åbn invitationen for at få vist mødeoplysningerne. Hvis begivenheden er et Teams-møde, får du også mulighederne Deltag online og Chat med deltagere.
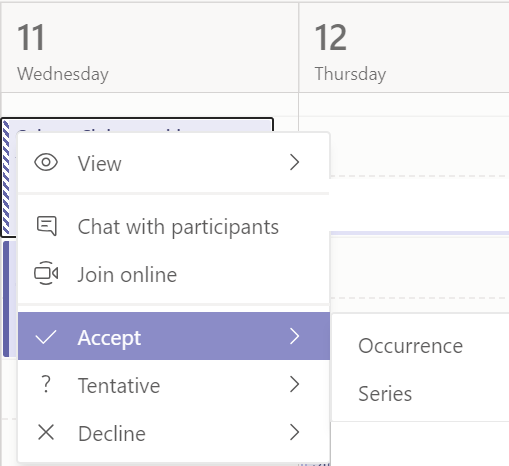
Teams-møder vil vise en knap til deltagelse på en begivenhed i din kalender fem minutter før mødets start. Når nogen deltager i mødet, vil begivenhedens farver blive ændret, så du ved, at de er online.
Vælg Deltag for at åbne vinduet mødeindstillinger for at bekræfte dit foretrukne kamera og dine mikrofonindstillinger, før du deltager i et onlinemøde.
Bemærk!: Hvis du har overlappende møder i din kalender, vil deltagelsesknappen ikke være tilgængelig. Men du kan stadig højreklikke på begivenheden og vælge Deltag online.
Hvis du vil planlægge et møde, skal 

Gå til Tilføj deltagere 
Gå derefter til Del med en kanal:
-
Hvis du vil have dit møde i en kanal, skal du vælge den relevante kanal.
-
Hvis du ikke vil det, skal du springe den over.
Bemærk!: Når du har et møde i en kanal, kan folk se og deltage i den kanal.
Angiv derefter start- og sluttider, og skriv en beskrivelse af begivenheden.
Til sidst skal du vælge Færdig for at planlægge dit møde.










