Planlæg et Microsoft Teams-møde fra Outlook
Microsoft Teams inkluderer Outlook-tilføjelsesprogrammet, som giver dig mulighed for at oprette nye Teams-møder direkte fra Outlook. Du kan også få vist, acceptere eller deltage i møder i begge apps.
Bemærkninger!:
-
Du kan i øjeblikket planlægge Teams-møder fra Outlook, men ikke vælge en kanal, du vil have dem i.
-
Outlook-tilføjelsesprogrammet understøtter i øjeblikket ikke oprettelse af møder i Teams (gratis).
I denne artikel
Planlæg et Teams-møde
Sådan planlægger du et Teams-møde i Outlook-skrivebordsappen:
-
Åbn Outlook til computer eller web.
-
Vælg Kalender

-
Vælg Ny begivenhed
-
Slå Teams-mødet til.
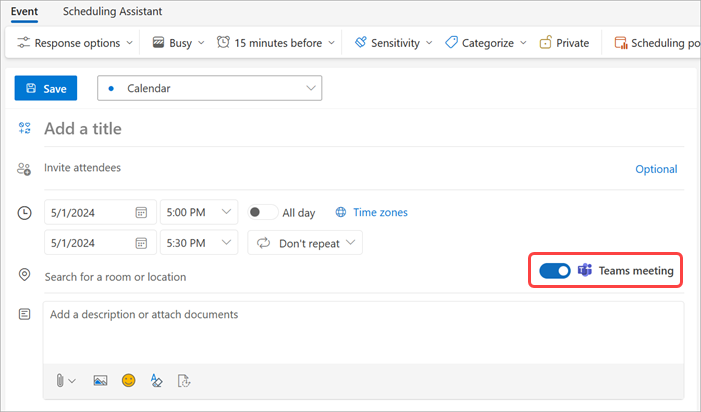
-
Vælg den konto, du vil planlægge et Teams-møde med, i rullemenuen Kalender .
-
Tilføj mødeoplysninger, og inviter deltagere.
-
Vælg Gem

Bemærk!: Oplysningerne om Deltagelse i Teams-møder føjes automatisk til mødeinvitationen.
-
Åbn Outlook-skrivebordsappen.
-
På fanen Hjem skal du vælge rullepilen ud for Ny mail.
-
Vælg Møde.
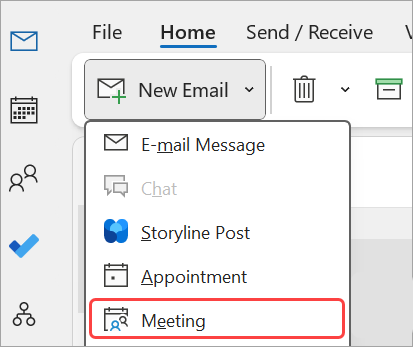
-
På fanen Møde skal du vælge rullepilen ud for Teams-møde.
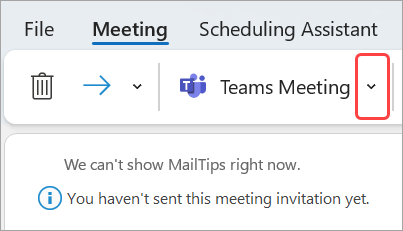
-
Vælg Planlæg møde.
-
Oplysninger om deltagelse i Teams-møder vises under detaljerne.
-
-
Tilføj mødeoplysninger, og inviter deltagere.
-
Vælg Send

Fjern Teams fra et møde
Du kan fjerne Teams fra et møde, mens du opretter mødet, men ikke efter at du har sendt invitationen.
-
Slå Teams-mødet fra i begivenhedsdetaljerne.
-
Øverst i den nye mødeformular skal du vælge Flere kommandoer

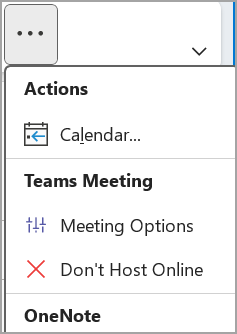
Opret alle møder Teams-møder
Du kan aktivere en kalenderindstilling, så alle de møder, du planlægger fra Outlook – herunder Outlook på internettet og mobil – afholdes online med Teams.
Bemærk!: Afhængigt af tidsplanen for udgivelsesopdateringen for din organisation har du muligvis ikke adgang til denne funktion i øjeblikket.
Nyt Outlook (computer & web)
-
Åbn Outlook til computer eller web.
-
Vælg Kalender

-
Vælg Kalenderindstillinger

-
I Kalenderindstillinger skal du vælge Begivenheder og invitationer.
-
I Begivenheder, du opretter, skal du vælge Føj onlinemøde til alle møder. Sørg for, at Microsoft Teams er markeret under Vælg en mødeudbyder.
-
Hvis du ikke kan se Microsoft Teams, skal du sørge for, at den korrekte konto er valgt i rullemenuen Disse indstillinger anvendes på kontoniveau: .
-
-
Markér Gem.
Klassisk Outlook (skrivebord)
-
Åbn Outlook til computer.
-
Øverst på skærmbilledet i Outlook skal du vælge Filer > Indstillinger.
-
På siden Indstillinger for Outlook skal du vælge Kalender til venstre.
-
Under Kalenderindstillinger skal du vælge Føj onlinemøde til alle møder.
-
Vælg Mødeudbydere... og indstil Microsoft Teams til din standardudbyder.
-
Vælg OK.
Fejlfinding
Menuerne til valg af personer i Mødeindstillinger viser ikke de inviterede, jeg har føjet til en forekomst af en mødeserie.
I dette scenarie skal du invitere personer til mødeserien i stedet for til mødeforekomsten.
Webvisningen af Mødeindstillinger viser ikke alle de personer, jeg har inviteret.
Når du har føjet inviterede til mødet i Outlook, skal du vælge Send opdatering, for at de ekstra inviterede vises i webvisningen af Mødeindstillinger.
I denne artikel
Planlæg et Teams-møde
-
Åbn Outlook-mobilappen.
-
Tryk på Kalender

-
Tryk på Ny begivenhed.
-
Slå Teams-mødet til.
-
Angiv mødeoplysninger, og inviter deltagere.
-
Tryk på Gem

Fjern Teams fra et møde
Du kan fjerne Teams fra et møde, mens du opretter mødet, men ikke efter at du har sendt invitationen. Slå Teams-møde fra i mødeoplysningerne.
Opret alle møder Teams-møder
Du kan aktivere en kalenderindstilling, så alle de møder, du planlægger fra Outlook – herunder Outlook på computeren og internettet – holdes online med Teams.
Bemærk!: Afhængigt af tidsplanen for udgivelsesopdateringen for din organisation har du muligvis ikke adgang til denne funktion i øjeblikket.
-
I Outlook skal du trykke på dit profilbillede eller -ikon i øverste venstre hjørne.
-
Tryk på Indstillinger

-
Tryk på Kalender > Onlinemøder.
-
Find den konto, du vil angive alle møder som Teams-møder i.
-
Slå til/fra-knappen Gør alle møder online til.
-
Sørg for, at Microsoft Teams er markeret i Mødeudbyder.












